在宅ワーク・リモートワークの必須アイテムである「Webカメラ」は、コロナ禍を経てますます使用する機会が増えてきていると思います。
今回、レビューする「BenQ ideaCam S1 Pro」は、顔を映すだけの単なるWebカメラとはひと味もふた味も違うモノ。
その最大の特徴は「手元実演Webカメラ」として活用できる機能性にあります。
BenQ ideaCam S1 Proの導入により、Webカメラを活用したさらに深いコミュニケーションが可能で、在宅ワーク・リモートワークの新たな可能性を引き出してくれる・・・そんなメリットを持つWebカメラです。
- BenQ ideaCam S1 Proでできること
- BenQ ideaCam S1 ProのWebカメラとしての使い勝手
- その他、BenQ ideaCam S1 Proを実際に使ってみて分かったこと(メリット・デメリット)
- BenQ ideaCam S1 Proがおすすめな場面・おすすめな人
「BenQ ideaCam S1 Pro」の基本的なスペックや特徴については、BenQ公式サイトを見てもらった方が断然分かりやすいので、ぜひそちらを参考に。
この記事では、実際にエンドユーザーとして「BenQ ideaCam S1 Pro」を使ってみてどうだったのか、という実機レビューを踏まえ、基本的な特徴・スペックにも振れつつ、解説していきます。
それでは早速レビューしていきます!
本記事はメーカーより物品提供を受けています。
記事内容は、一切の忖度はなく筆者自身が感じたままの自由記述です。
結論:BenQ ideaCam S1 Proの評価・オススメ度まとめ

まずは、使ってみた結論・評価から早速。
BenQ ideaCam S1 Proの実機使用を踏まえて、以下の評価としました!
機能性
特記しておきたいのは、マルチユースに使いこなせる3つの撮影モードを搭載したWebカメラであること
1、ビデオ通話中のユーザーを捉える「人物モード」
2、ユーザーのデスク手元を撮影できる「ワークスペースモード」
3、そのままカメラを手持ちして自由自在にブツ撮りやマクロ撮影もできる「ハンドヘルドモード」
特に、2・3の手元撮影や手持ち撮影が気軽にできる点は、Webカメラ機能として画期的
デザイン
・安っぽさとは無縁のBenQらしいスタイリッシュなデザイン
・Webカメラ本体だけでなく、ディスプレイ設置用のマウントも含め、外部ディスプレイや一体型デスクトップPCであるiMac等の製品とも相性よくまとまるカッコイイ系の外観
使い勝手
・Webカメラ用途としては申し分のない解像度の高い綺麗な画質
・カメラを下向きに変えると、すぐに映像が自動で180°回転しワークスペースモードに切り替わり、スムーズな撮影モード移行ができる
・カメラを手に取り、すぐに手元カメラでブツ撮り/マクロ撮影できる手軽さもGood!
価格
ピンからキリまであるWebカメラだが、平均的かつ一般的なイメージとして1万円ほどの製品が多いイメージ。本製品は、800万画素かつ3つのマルチユースな機能を搭載したハイパフォーマンスモデルであるため、価格は3万円を超える。
Webカメラには十分すぎる満足なクオリティは得られるが、導入コストが大きいことは否めない。
【総合評価】
従来のWebカメラとしての常識を遙かに超える使い方が可能な製品。
鮮明な映像による互いの顔を映したコミュニケーションだけでなく、どうしてもデータでは共有しにくい紙媒体の資料やノート、手元にある製品の説明が出来るため、リモートワーク・在宅ワークでは、より深く、クリエイティブなビデオコミュニケーションを実現する。また、オンライン学習などの用途にも最適かと思う。
導入コストこそかかるが、Webカメラの新基準とも言うべき革新的なツールを手に入れられる体験は唯一無二と感じた。
BenQ ideaCam S1 Proの良かった点(メリット)
ここからは、実際にBenQ ideaCam S1 Proを使ってみて分かったメリットについて、それぞれまとめています。
フルHD対応・800万画素、Webカメラ用途であれば十分な画質

BenQ ideaCam S1 Proの本体カメラには、SONY製CMOSセンサーを採用。フルHD画質・800万画素というスペックです。
最近では、フルHD対応や中には4K対応のWebカメラも増えて来ましたが、大半はBenQ ideaCam S1 ProのフルHD画質より劣るHD画質以下のWebカメラが多い印象です。
 ニノ
ニノそもそもWeb通話では、それなりに双方の「顔」が認識できさえすれば問題ないので、そこまで画質が良いカメラが求められない需要も影響しているかと・・・
| 本体カメラ | SONY製CMOSセンサー |
| 有効画素数 | 800万画素(3264 x 2448) |
| レンズF値 | 2.2 |
| 焦点距離 | 10cm~無限遠(レンズ先端より) |


一般的な安価帯のWebカメラと比較すると、フルHD画質・800万画素の解像度を持つideaCam S1 Proのカメラスペックは、オンラインビデオ通話をより豊かにしてくれるスペックかと思います。
ただ、昨今のモバイルカメラ性能の向上により、4K画質慣れをしてしまっているユーザーからすると、そこまで画質が格段に良いって感じでもないのが正直な印象。普通に見やすいってレベルです。
実際にカメラを通した映像は、こんな感じです。




こちらは夜間のデスク周りで、外からの自然光が一切入らない、いわゆる暗い環境。Webカメラとしては少々酷な状況です。
ノイズこそ少しのっているものの、デスクのすぐ裏側部分や、奥側までハッキリと捉えていると感じました。
Web通話で顔や身振りを捉える分には、こちらでも十分な見やすい画質かと思います。
一時退席する時は、フリーズ機能と呼ばれる、本体ボタン操作した時点での画像をそのまま固定表示しておける機能も使えます。


ちなみに、カメラを使わない時は、付属のマグネット式のフタを装着することで、物理的にカメラレンズが覆われプライバシー保護が可能です。



800万画素カメラの真髄は、この後紹介する手元カメラでのディテール撮影で威力を発揮してくれます!
ワンタッチで即切り替え!手軽な手元カメラとして使えて便利


ideaCam S1 Proは、顔を映すWebカメラとしてだけでなく、撮影モードをワークスペースモードに切り替えると、デスク手元を映せる書画カメラとしても活用できます!
しかも面倒なボタン操作や設定変更は一切不要で、カメラを手前側に倒すだけ。



これぞ「手元実演Webカメラ」の真骨頂!
すぐにデスク手元を撮影できる手軽さ・・・ハンパなく便利です!!


わずか3秒でできるワンタッチ操作で、自動でカメラ画角が180°回転し、すぐに手元カメラとして利用できる機動性の良さ・利便性は、他Webカメラと比較しても大きなアドバンテージです。
しかも、書画カメラとしての画質はかなり良い感じで、例えばデスク上に広げた書面上の文字も見やすいです。
試しに楽曲のスコア譜を映してみたのがこちら。


一般的なWebカメラでこのような手元資料撮影をすると、ピントが合わなかったり、ディテールを捉えられなかったり、何かと問題が起きやすいのですが・・・
ideaCam S1 Proの書画カメラとしての性能は素晴らしい!
モニター上のカメラからデスク上の譜面まで距離が約60cmくらい離れていますが、譜面の細かな部分までしっかりディテールを捉えて映像化できているのが分かります。



汎用的なWebカメラを使ってこの距離からデスク撮影すると、紙媒体の中身がよく写らずボヤけること・・・あると思います。
ideaCamの使用時は、ideaCam専用に作られた「EnSpire」というカメラアプリが便利。
キャプチャーした画像に手書きノートを書き込んだり、画面拡大/縮小/反転や歪み補正/メモリ表示といったideaCamを利用した多彩な使い方が可能になります。
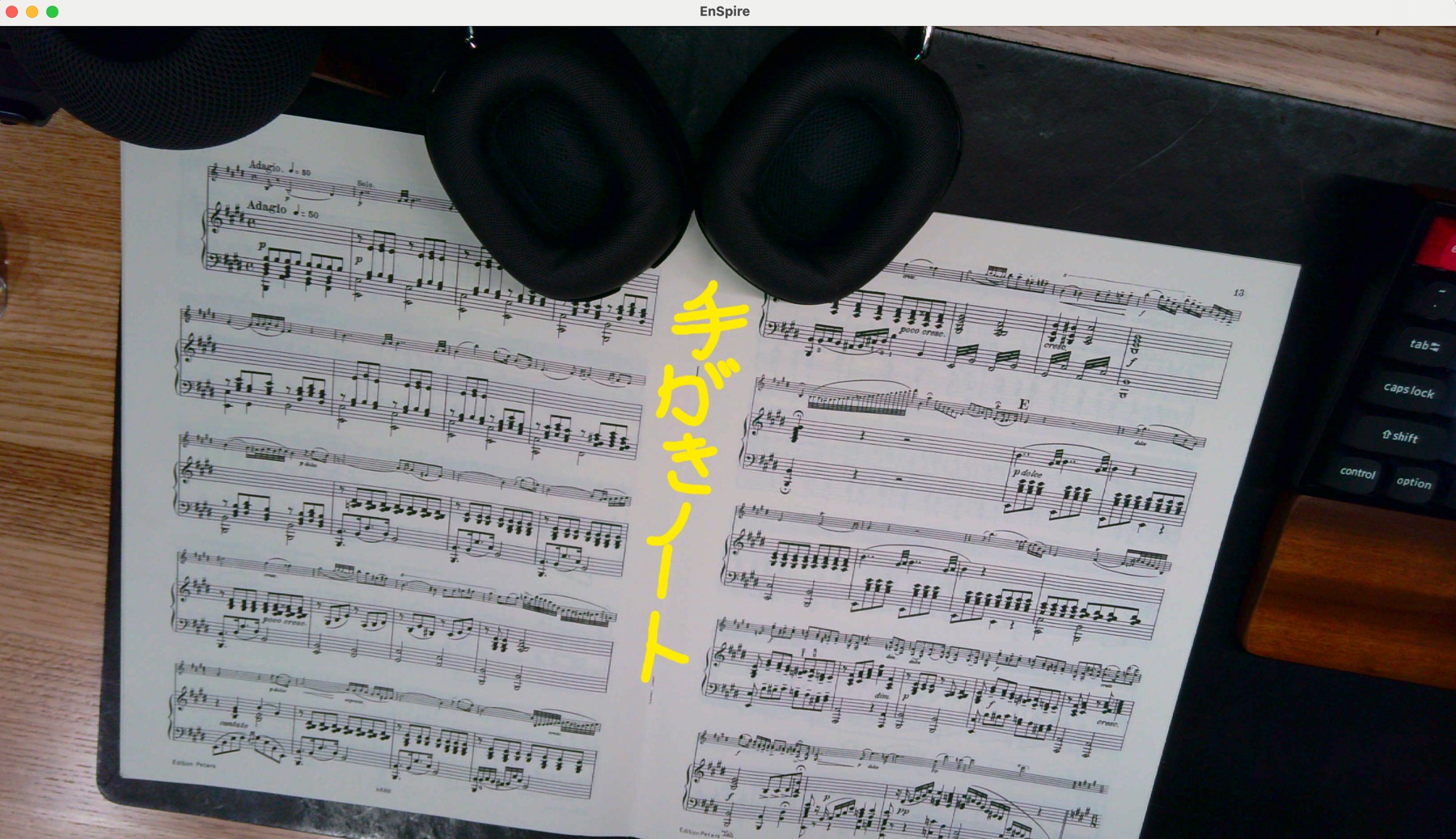
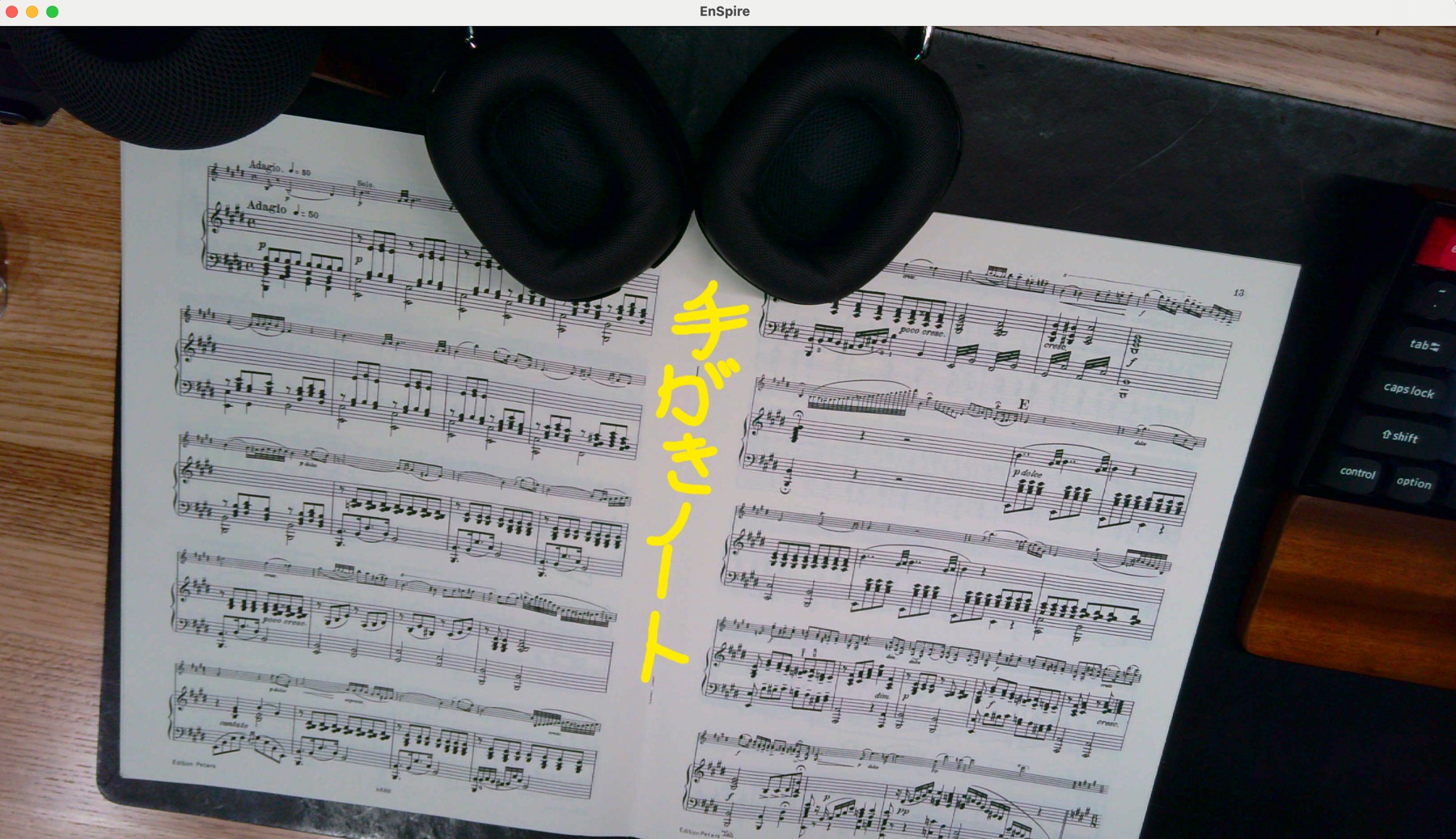
リモート会議でのデータ共有は、PC上にある画像ファイルや文書ファイルのデータを事前共有したり、リアルタイムで画面共有するなど、デジタル的な共有をすることがほとんどです。
一方で、どうしても手書きメモや紙媒体の資料を使ったアナログ的共有の方が優れている、という場面も少なからずあることでしょう。
例えば・・・
「設計図やポンチ絵など、手書きで書いたアイデアの絵を共有したい」
「手元にあるモックアップ製品のデザインを共有したい」
「リモート学習・授業で、手書きノートを書きながら質問して勉強したい」
このようなクリエイティブな手元作業や紙資料・手書きメモ等のアナログ的成果物の共有をしたい場面では、このideaCam S1 Proの手元カメラが大いに役立つと思います!
手持ちカメラ対応!ブツ撮り/マクロ撮りはディテールまでハッキリ


ideaCam S1 Proが持つ3つの機能の内、最後の1つがコレ、「ハンドヘルドモード」
モニター上に設置したクリップから持ち上げて外し、手持ちカメラとして手軽に撮影できる使い方です。



これも「手元実演Webカメラ」ならではの超便利な機能です!


モニター上に設置したままでは画角が固定されてしまいますが、手持ちカメラとして使うと、自由な画角でWebカメラ撮影できるメリットがあります。


マグネット式で装着できる付属の15倍拡大レンズを付けると、マクロ撮影もできる優れモノ。
試しに、さきほどの手元カメラ機能でも使ったスコア譜を、今度はマクロ撮影してみました。


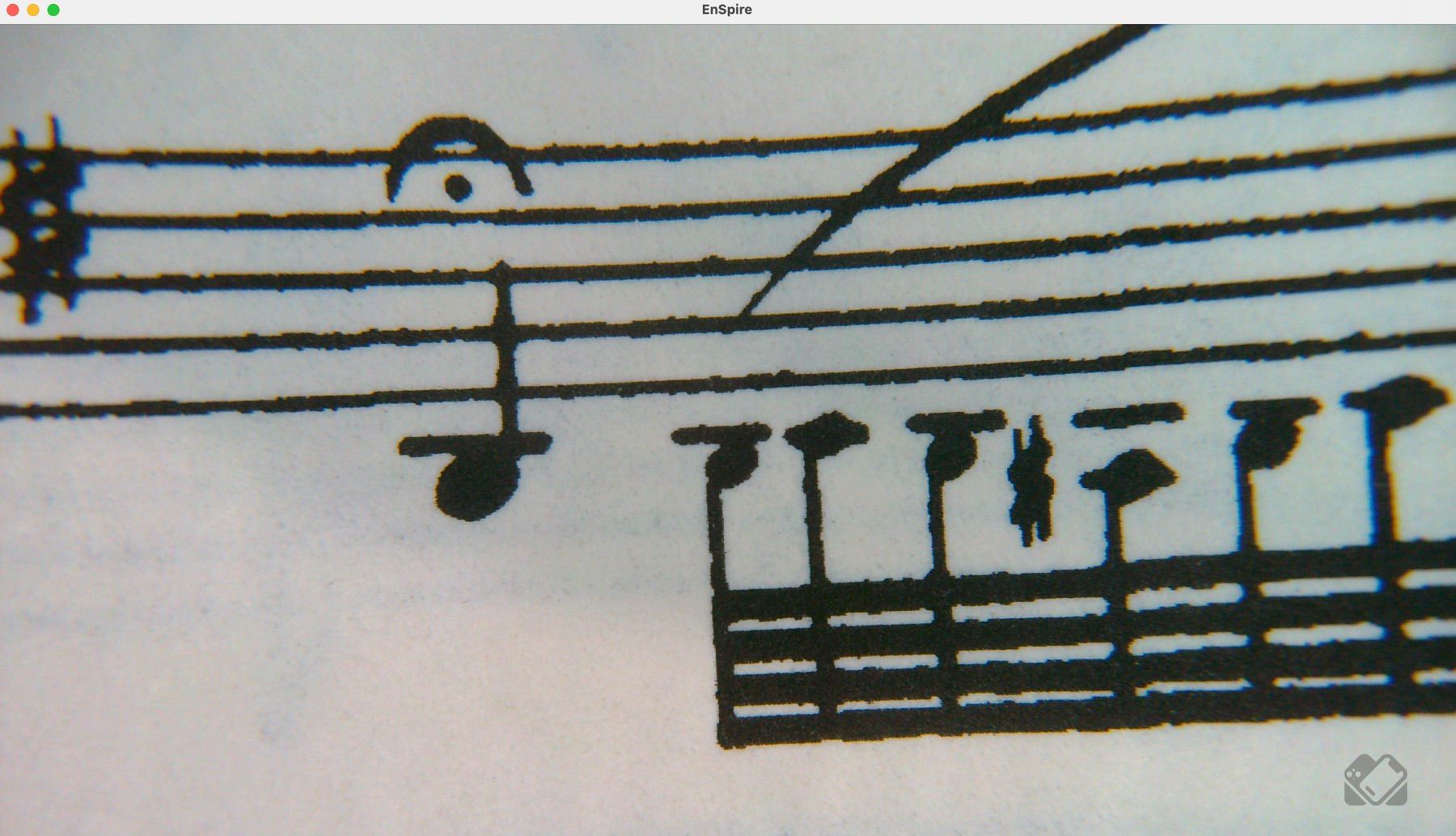
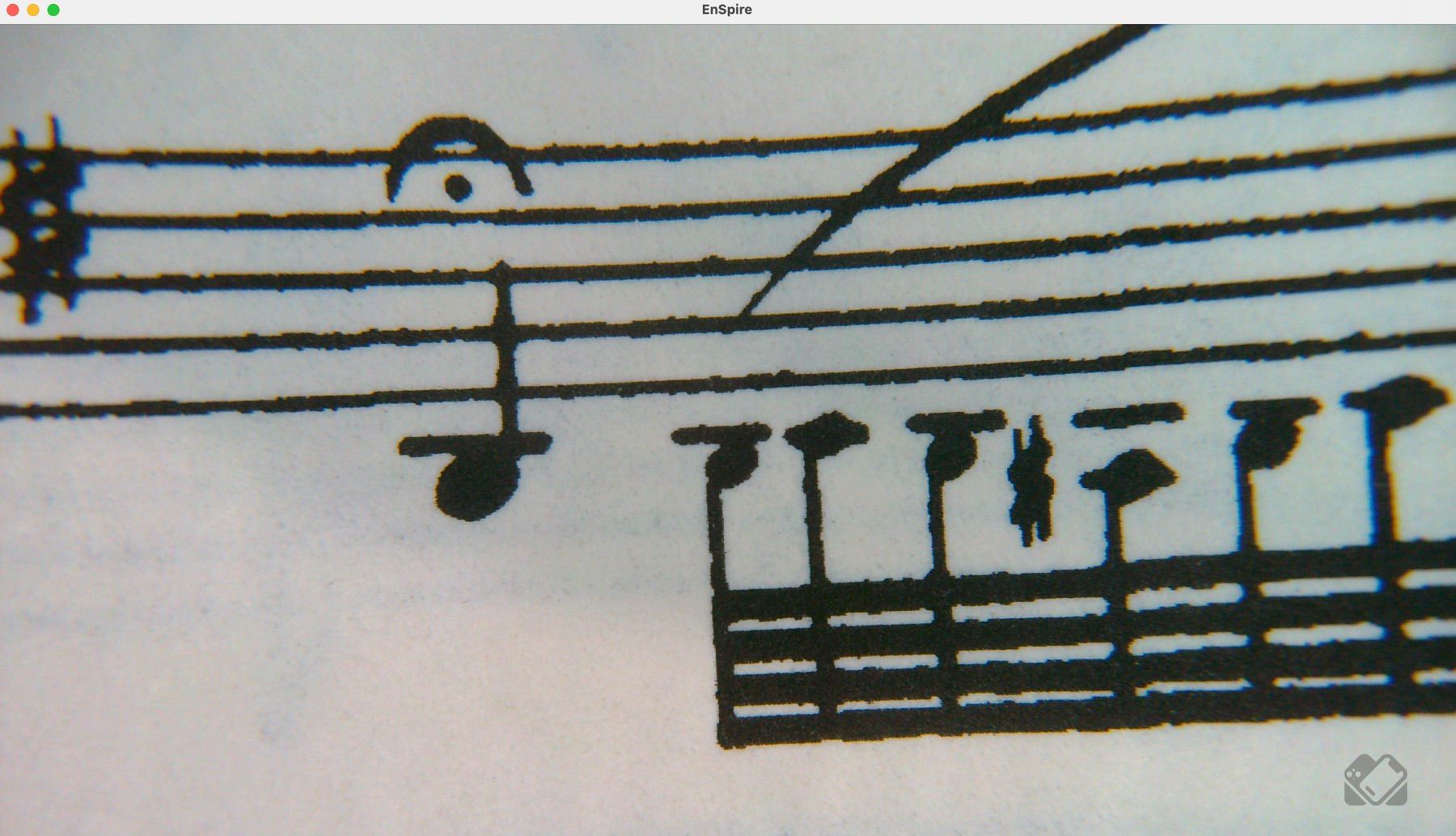
楽譜上では見にくいような超細かい音符の部分についても、マクロ撮影するとハッキリ明確に写っています。コレ超見やすい!!
また、繊維的なデザインが美しいAirPods Proのヘッドホン内部もマクロ撮影してみます。




マクロ撮影した映像はこんな感じ。
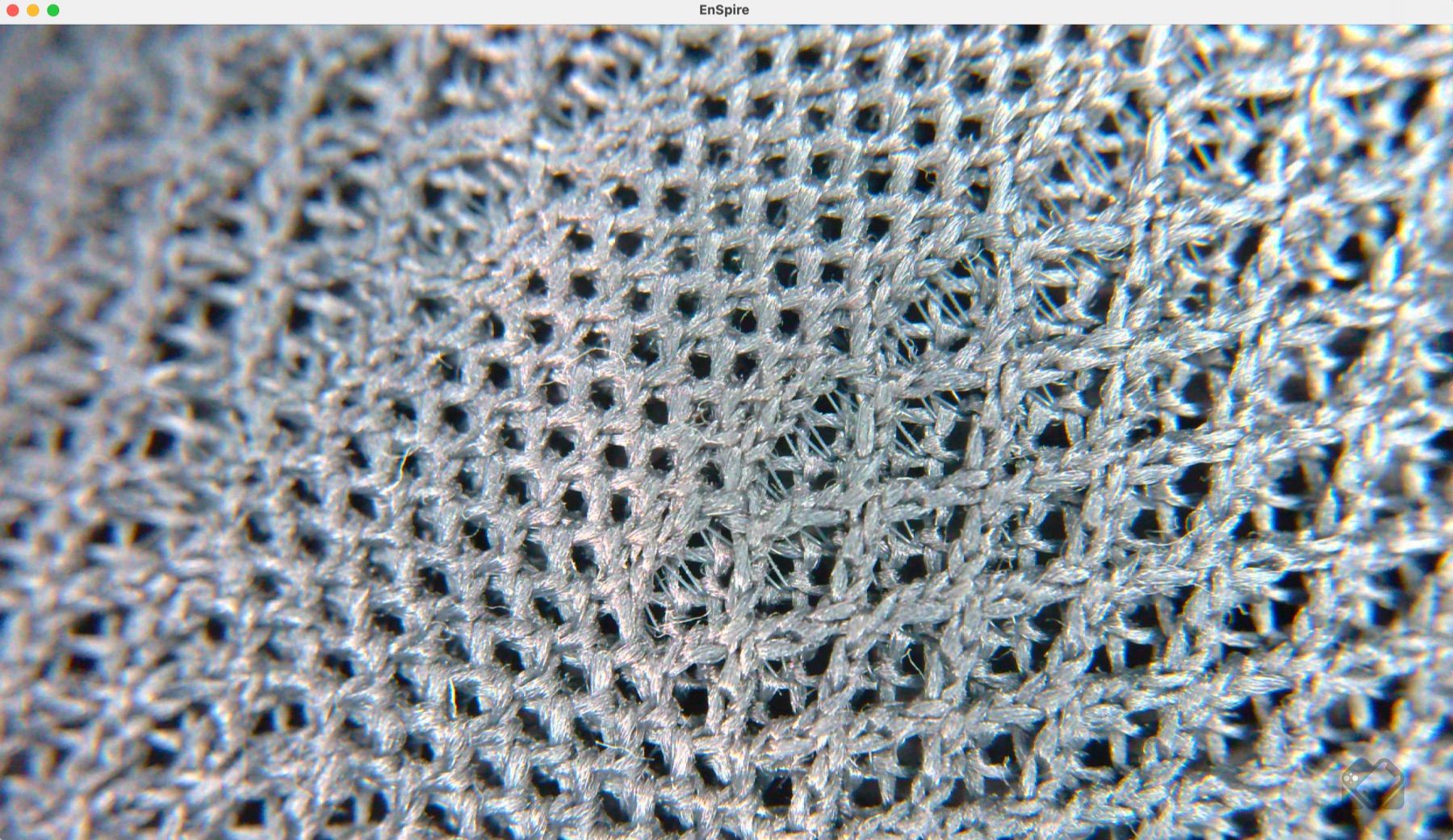
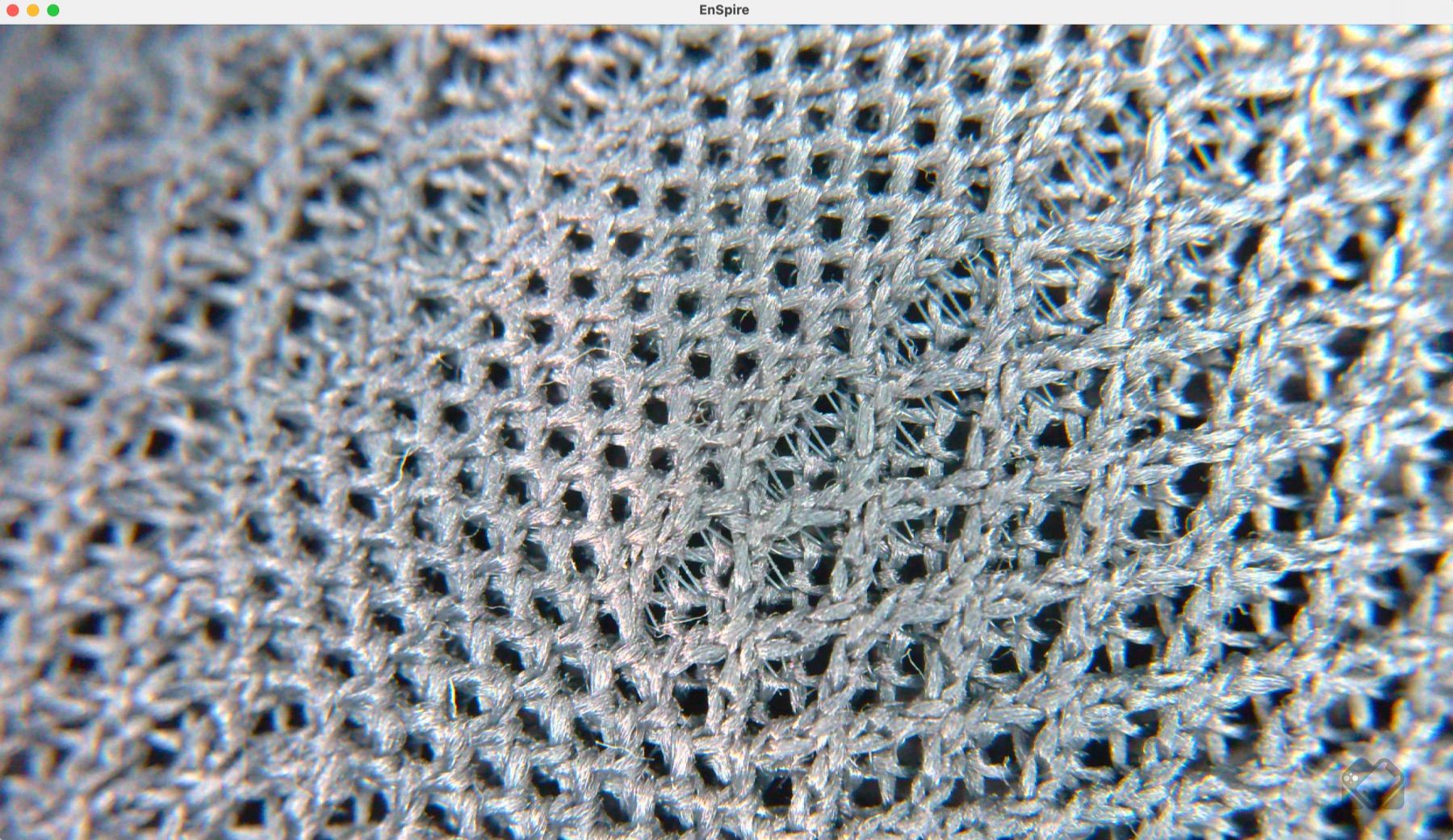
もはや芸術レベルのideaCam S1 Proによるマクロ撮影機能。
これWebカメラですよ!? 単純にこのマクロ撮影力、スゴくないですかコレ?
肉眼では確認できないような超細かなディテールまで撮影できています!
また、この例のようなヘッドホン内部にカメラを突っ込んだ撮影だと、光りが周囲から入り込まず暗くて撮影できなそうですが、ideaCam S1 Proはカメラレンズ周りの円周を囲うように、ミニマルなリングライトが配置されているので問題なし。


このリングライト搭載により、レンズを押し当てたマクロ撮影で視界が暗くなるシーンでも、明るく鮮明な撮影を可能にしています。
ライトのON/OFFはカメラ上部に設置されたボタンで制御できます。





こんな感じでリングライトがマクロ撮影の被写体を明るくしてくれるので周囲光がそんなに無くてもOK
このマクロ撮影を使うことで、例えば、以下の様な活用ができそうです。
「手元にある製品の表面の質感をWebカメラでオンライン共有できる」
「子どもの自由学習で顕微鏡として活用したい」
いずれもこれまでのWebカメラでは実現できなかった使い方で、Webカメラの新たな活用方法を大きく開拓してくれる機能だと感じました!
簡単設置できるクリップ!40インチ曲面ウルトラワイドモニターにも取付可能


ideaCam S1 Proは、このクリップを使ってモニター上に設置します。



BenQのモニターライトを使っている人にはかなり見覚えのあるクリップ形状です!


僕は、LG40WP95Cという40インチで曲面タイプのウルトラワイドモニターを使用していますが、問題なくideaCam S1 Proが設置できました。
しかも、クリップを設置してネジを締めたらあとはカメラを載せるだけなので、超簡単なセット作業です。
三脚にも設置でき、柔軟なカメラ配置が可能


クリップには、三脚で多く使われている1/4ネジ用穴が設けられています。
モニター上の設置、手持ち撮影以外にも、大型の三脚に固定してWebカメラ利用することや、上記画像のように簡易的なミニ三脚に設置して卓上Webカメラとしての活用も可能。
Webカメラとは思えないような本格的な画角での撮影など、より細かな画角ニーズに対応できる設置ができて便利です。



広く全体を撮影できる三脚設置や、デスク手元でのミニ三脚設置など・・・設置方法が多様で用途に合ったWebカメラのセットアップができるのは本当にありがたいです。
オシャレなリモコンでワイヤレスに簡単操作


ideaCam S1 Proには専用のワイヤレスリモコンが付属します。
このリモコン形状もBenQのデスクライトを使っているユーザーからすると、馴染み深いデザインかと思います。
手元のワイヤレスリモコンでWebカメラの撮影やオートフォーカス、ミュート、画面フリーズといった制御できて使い勝手は最高です。
BenQ ideaCam S1 Proの気になる点(デメリット)
ここからはBenQ ideaCam S1 Proを使ってみて、気になったポイントをいくつか挙げておきます。
モニターライト設置の場合、センターでは位置が干渉する


すでにモニター上部に後付けアクセサリーとして何かしらのデスクライトを設置している人は、ideaCam S1 Proの設置でモロ被りすると思うので、注意が必要です。
この場合、
- 既存設置のモニターライトを撤去する
- 既存設置のモニターライトは残しつつ、ideaCam S1 Proをモニター端の干渉しない部分に設置する
という2種類の設置が考えられます。
ぼくの場合は、モニターライトは日々欠かすことのできないアクセサリーであるため、モニターの端の方に設置しました。




設置まもない段階では、アシンメトリーな感じに違和感を感じるため、微妙かなーと思っていましたが、実際に使って見ると、画角的にセンターずれしているだけです。
リモートワークのWeb通話や手元の書画カメラとして使う分には、画角的に全く問題なく活用できます。
既存モニターライトと位置干渉する恐れあり。設置スペースは要確認。
追記:追加アクセサリー導入で、モニターライトとWebカメラの同時設置可能に!
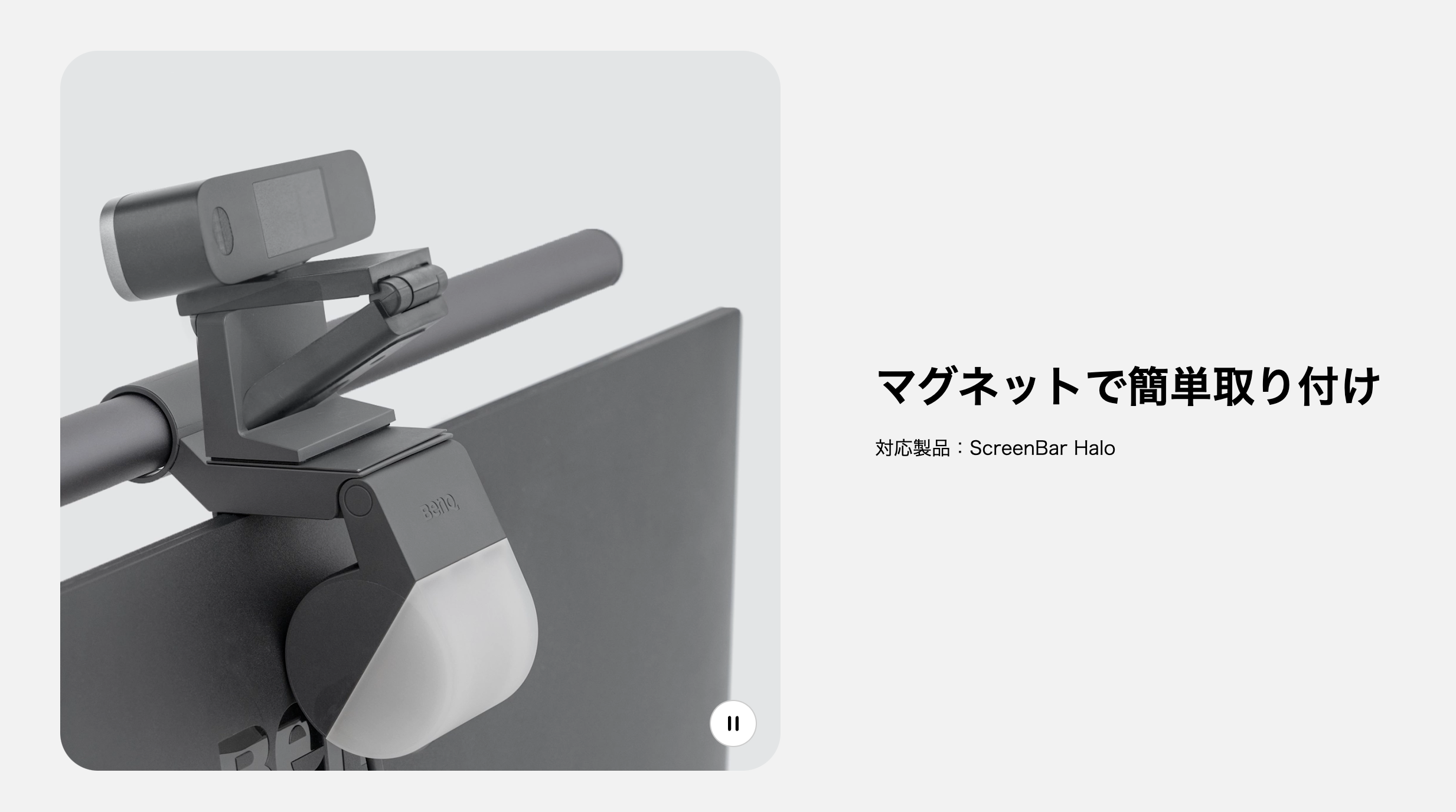
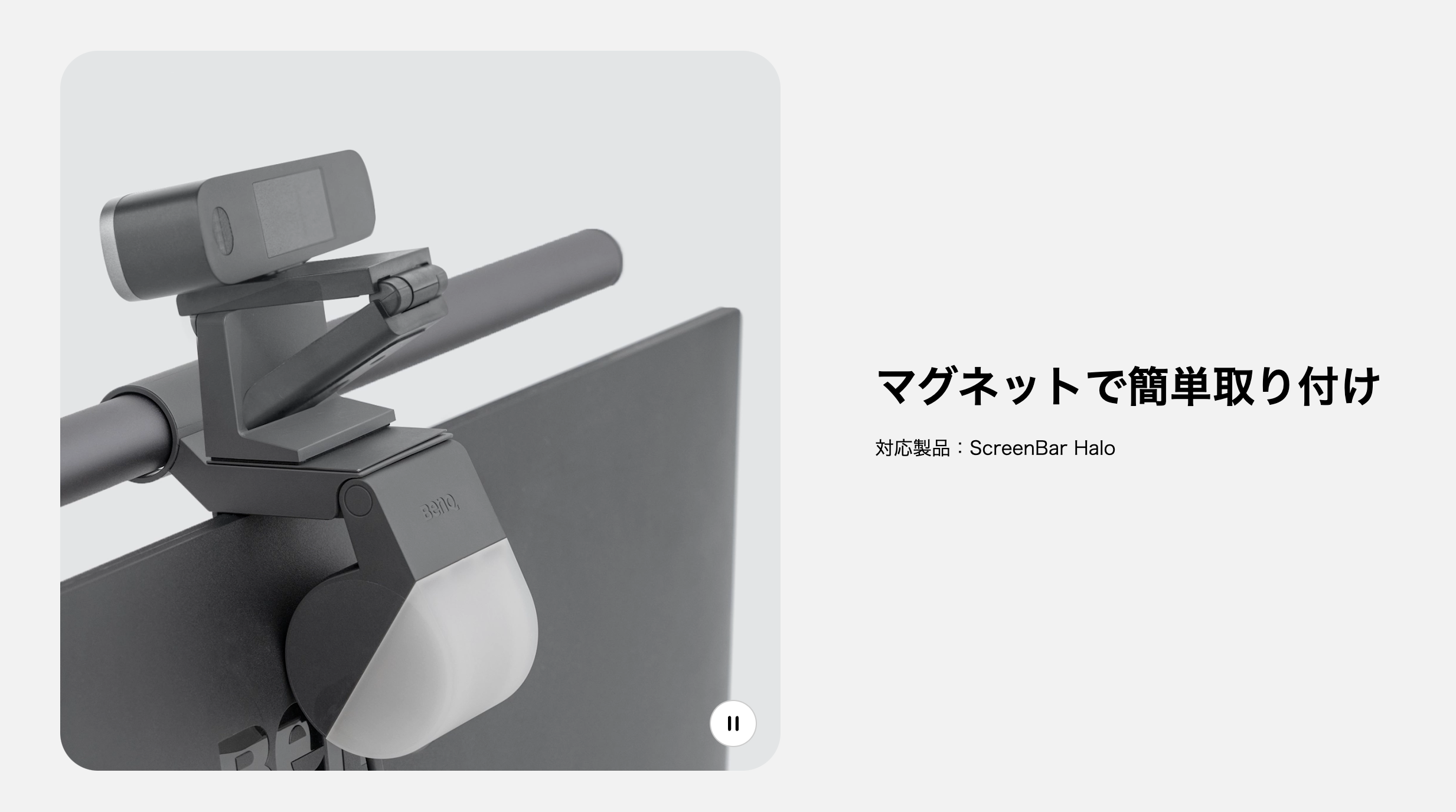
ちなみに、モニターライトにBenQのScreenBar Haloを使っているユーザーであれば、別売りのアクセサリーを使うことで位置干渉問題を解決可能。
「ScreenBar Halo Webカメラアクセサリー」という追加アクセサリーを導入すると、ScreenBar HaloとideaCam S1 Proのセンター設置が共存できるようです。
カメラの首振り:タテ方向は調整可能だがヨコ方向は非対応


Webカメラを使っていると、ほんのちょっとした画角の微調整をしたい場面が必ずでてきます。
書画カメラの機能があるため、タテ方向の傾きを変えられるのは便利なのですが、このideaCam S1 Proはヨコ方向に首振りできません。
「もう少し右を映したい」あるいは「左側にカメラを回転させたい」といった場合には、カメラ首振り非対応であるため、クリップの設置位置自体を動かす必要が出てきます。
とはいえ、クリップ自体は簡単設置できるため、そこまで大きな手間にもならないと思います。
カメラの首振り機能は、タテ方向には対応だが、ヨコ方向は非対応。手動でクリップ設置位置を変える必要あり
接続規格がUSB Type-Aケーブル×2


USB-C規格の接続端子が多くなってきている昨今ですが、ideaCam S1 Proのカメラ接続端子にはUSB Type-A規格が採用されています。
個人的にこれ、結構気になるポイントに値します・・・。
さらに、ideaCam S1 Proに付属するワイヤレスリモコンの受信機もUSB Type-A端子。
このWebカメラを使うには、USB Type-A端子を2口使用することになります。
そのため、僕のようなUSB Type-A端子を搭載していない、例えばAppleシリコンのMacBook Pro等でクラムシェル接続しているユーザーは、別途USBハブを導入する必要があります。





僕のデスクでは、MacBook Proに接続したCaldigitのTS3 Plusに両方接続して環境構築しました。
技術的に実現できるのであれば、この後はUSB-C規格が採用されたideaCamが出ると、PC接続での利便性が相当向上すると思うので、これは今後に期待しておきます。
本体カメラとワイヤレスリモコンのPC接続には、USB Type-A×2端子が必要な点に注意
まとめ:Webカメラの可能性を大きく広げる存在


ideaCam S1 Proの使用を通して強く感じたのは、Webカメラという概念を大きく超えたWebカメラであるということ。
非常に革新的なツールで、Webカメラの利用用途や従来のWebカメラに対する使用イメージを大きく再定義してくれるような存在かと思います。
顔を合わせたオンラインビデオ通話がメインという人であれば、本機の導入は割高と感じるでしょう。
一方で、Webカメラの人物撮影に加え、デスク上の書画カメラとしての活用、手持ち撮影や細かなマクロ撮影といった手元実演Webカメラの特徴を活かし、よりクリエイティブなシーンで使いたいというユーザーにとっては、そのニーズを大きく満たしてくれる性能でオススメです。
気になる方はぜひチェックしてみてください!
最後までお読みいただき、ありがとうございました。それではまた次回!
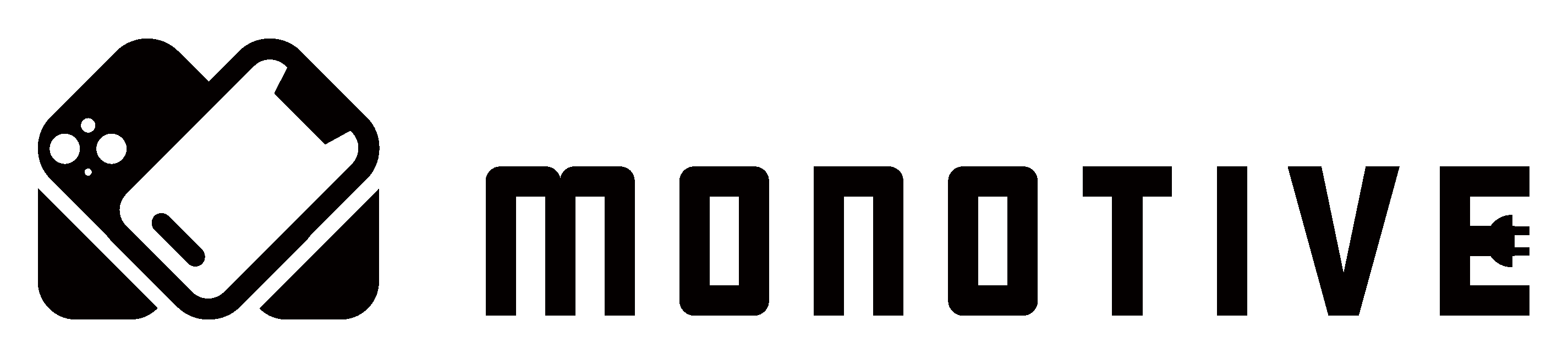



コメント