この記事はアドビのPR企画「PDFの知恵袋」に参加しています。
近年注目されているマルチワーク(複業)の1つとして、ブログやYouTubeといった、自分の好きなことに特化したWebコンテンツ作成により収益を得る働き方があります。
中でも、個人によるブログ運営は、スマホやパソコンさえあれば始められる手軽さや、好きなネタに特化してスキマ時間に取り組みやすいことから、特に注目されることが多いです。
一見、ブログ執筆というと、文字執筆や添付する写真撮影といった目先の記事作成作業にばかり意識が集中しがちです。しかし裏側では、伝票管理や案件記事における企業との各種取引など、ブログ全体のマネジメント業務も発生します。
マルチワークとしてブログ運営をする上では、コンテンツ作成に多くの時間を費やせるよう、限られた時間を最大限効率化し、タイパ良くブログ執筆・運営作業に取り組むことが非常に重要です。
そこで、本記事ではマルチワークでの時間効率化を実践するため、1,000本以上の記事を書いてきたガジェットブロガーの僕がおすすめするPDF活用術を紹介します。
Webを活用したマルチワークに今後挑戦してみたいという方や、すでにマルチワークとしてWebコンテンツ関連の活動をされている方にも役立つ点があるかと思いますので、ぜひ参考にしてもらえると嬉しいです!
ブログ運営におけるPDF活用のすすめ
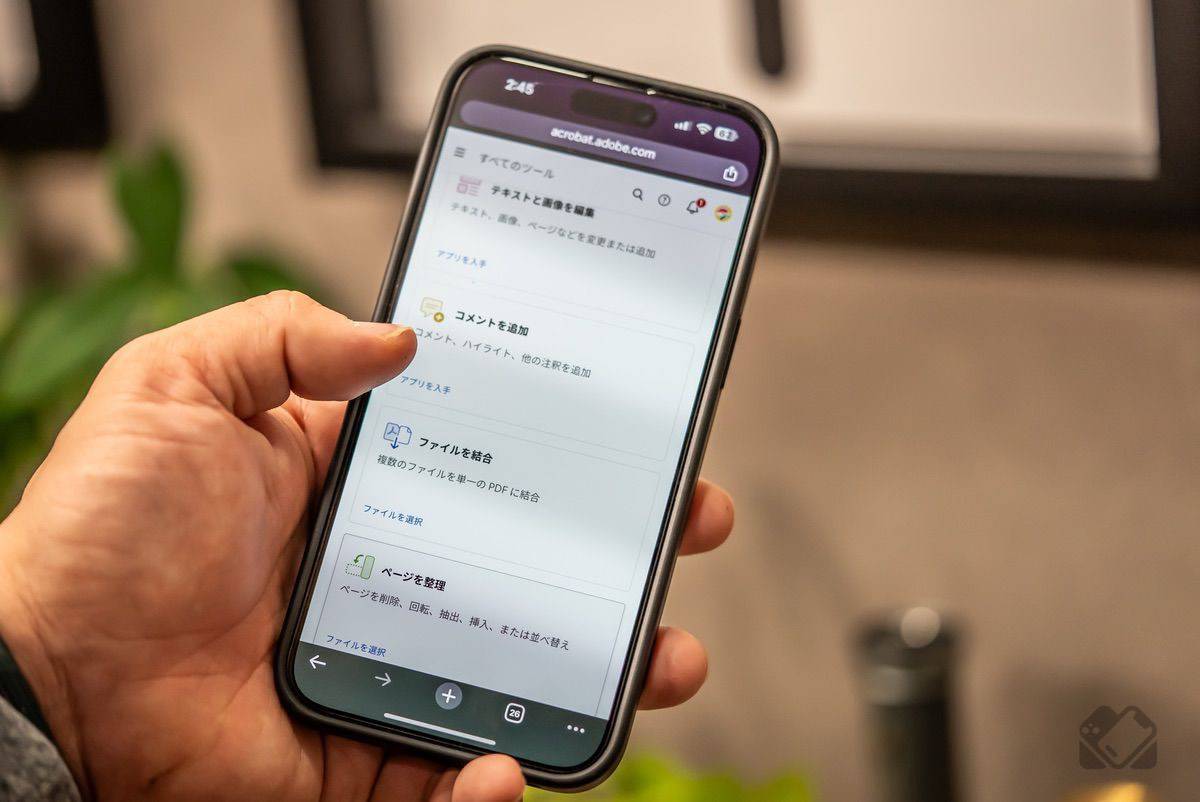
ブログ運営がある程度軌道に乗りマネタイズができるようになると、本来の記事作成作業だけでなく、ブログ全体のマネジメント業務もブロガーにとって非常に重要な作業となります。
たとえば、僕の日々行うブログ運営では以下のような事務作業が発生します。
- 記事を作成するために購入したガジェットアイテム(消耗品)のレシート整理や帳票管理
- プロモーション案件の見積書・請求書作成
- 守秘義務を伴うデータファイルのパスワード保護
- タイアップ記事のドラフト確認時におけるデータファイルやり取り
これらのブログマネジメント的な作業は、OSに影響されず、互いにフラットな状態で情報共有しやすいPDFファイルを介して行うことが多いです。
一般的に、PDFファイルは閲覧に特化したファイル形式というイメージが強く、受け身的に使用している方が多いかと思います。しかし、ブログを効率良く運営していく上では、もう少し深い部分まで踏み込んだ実践的なPDFファイルの活用が必須です。
僕自身は、Adobe Creative Cloudのコンプリートプランを契約し、ブログ運営に関係するレシート整理・管理、見積書・請求書作成、ドラフト記事確認、先方企業との文書送受信時など、Adobe Acrobat Pro(有償版)をフル機能で活用しています!
これらPDFファイル関連の事務作業は、一部回数制限や機能制限は設けられているものの、無料版「Adobe Acrobat オンラインツール」でも活用できる方法があり、非アドビユーザーの方もぜひ注目しておきたいサービスです。
PDFファイルの活用はオンライン上でお手軽かつスムーズに!

マルチワークでのブログ運営は、基本的にスキマ時間で作業をこなすことが多くなります。そのため、メインはノートPCを使った作業となりますが、タブレットやスマホなど、他のモバイル端末を使って向き合う時間も多いです。
自身のブログ運営では、ノートPCにインストールしたアプリ版の「Acrobat Pro」だけでなく、オンラインのWebブラウザ上で手軽に使える「Adobe Acrobat オンラインツール」も活用しています。
Adobe Acrobat オンラインツールとは!?
Acrobat オンラインツールは、PDFファイルの変換・分割・結合・圧縮・コメント付記・電子署名といったさまざまなエディター機能を、専用アプリをインストールすることなくWebブラウザ上で利用できる便利なサービスです。
僕のように、メインPCだけでなく、サブPCやタブレット、スマホなど、あらゆるツールからPDFツールを活用したいというユーザーであれば、特定の端末を選ぶことなく、いつでもどこでもPDFエディター機能を使える恩恵はかなり魅力的かと思います。
Acrobat オンラインツールの無料版では、回数制限や機能制限がありますが、アカウント登録をするだけで、多くのタスク機能が利用可能となります。
Adobe Acrobat オンラインツールでできること
Acrobat オンラインツールでは、以下のようなPDF関連のさまざまなエディター機能が利用可能です。
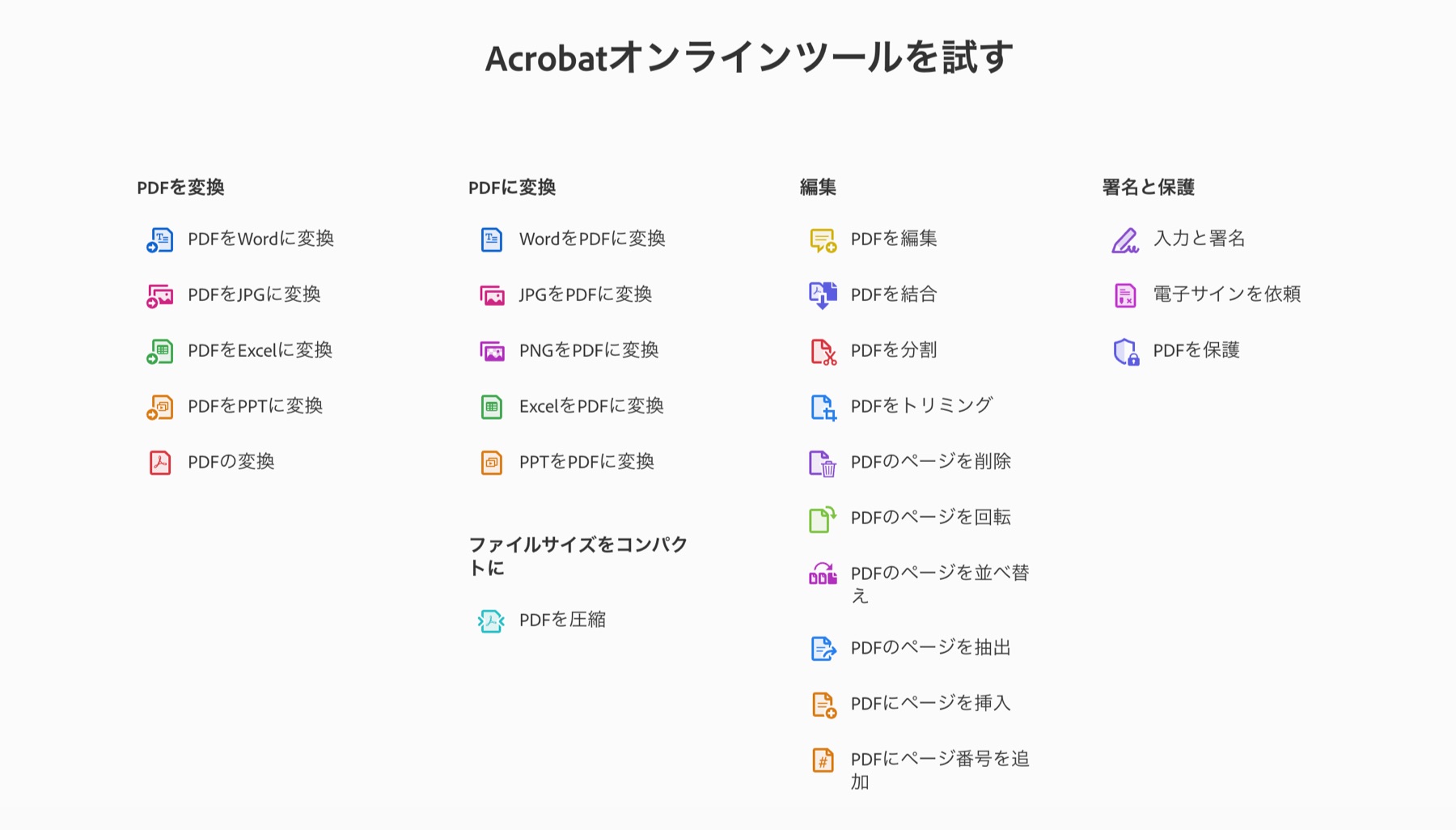
ファイルの変換・圧縮・各種編集・署名機能など、オンラインツールでありながら、豊富なPDFファイル活用ツールが揃っています。
実際に、僕自身のPDFを活用したブログマネジメント業務でも、これら機能ですべて問題なく網羅できています。
Adobe Acrobat オンラインツールの活用例
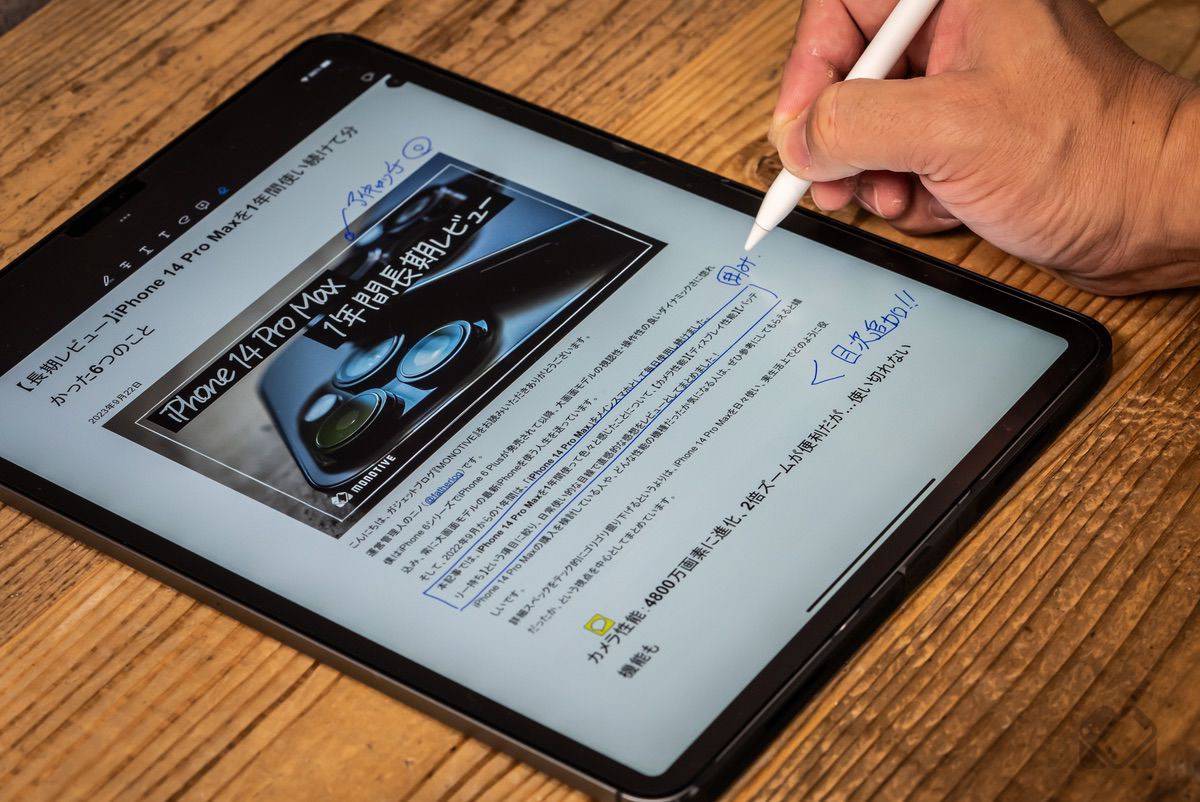
ここからは、実際にガジェットブロガーとしての事務作業で定期的に活用している「Adobe Acrobat オンラインツール」のおすすめ活用例をいくつか紹介します。
プロモーション案件や寄稿記事のドラフト版確認
ブログ記事の中には、運営するブログカテゴリーと親和性の高い企業プロモーションに携わり、先方企業の製品やサービスを紹介するPR記事も存在します。
また、ブログで発信する特定カテゴリーの専門家として、外部メディアに寄稿するお仕事をいただくこともあります。
そのようなタイアップ案件では、記事公開前にドラフト版確認を行うことがほとんどです。
取引先企業の対応により異なりますが、公開前のドラフト版確認の際には、OSをまたいで共有しやすいことから、PDFファイルが使われることも多いです。
このPDFファイル共有をする際に、そのPDFのファイル容量でしばしば問題が発生します。
というのも、ガジェットレビューの記事は、文字だけでなく読者が理解しやすいよう写真ファイルを多くコンテンツ内に配置しており、ドラフト確認用PDFファイルのデータサイズが、つい肥大しがちです。
1ファイルで5〜10MB程度まで膨れ上がることもよくあり、この状態では容量制限によるメール添付ができないことを筆頭に、ファイルサイズに関する細かなトラブルを抱えることが多いです。
そこでAcrobat オンラインツールの「PDFを圧縮」機能を使うと、PDFファイルサイズの大幅なスリム化ができます。
肥大しすぎたPDFファイルのデータ容量を効率良く圧縮。
省データ化されたPDFファイルでスムーズなオンライン共有ができる。
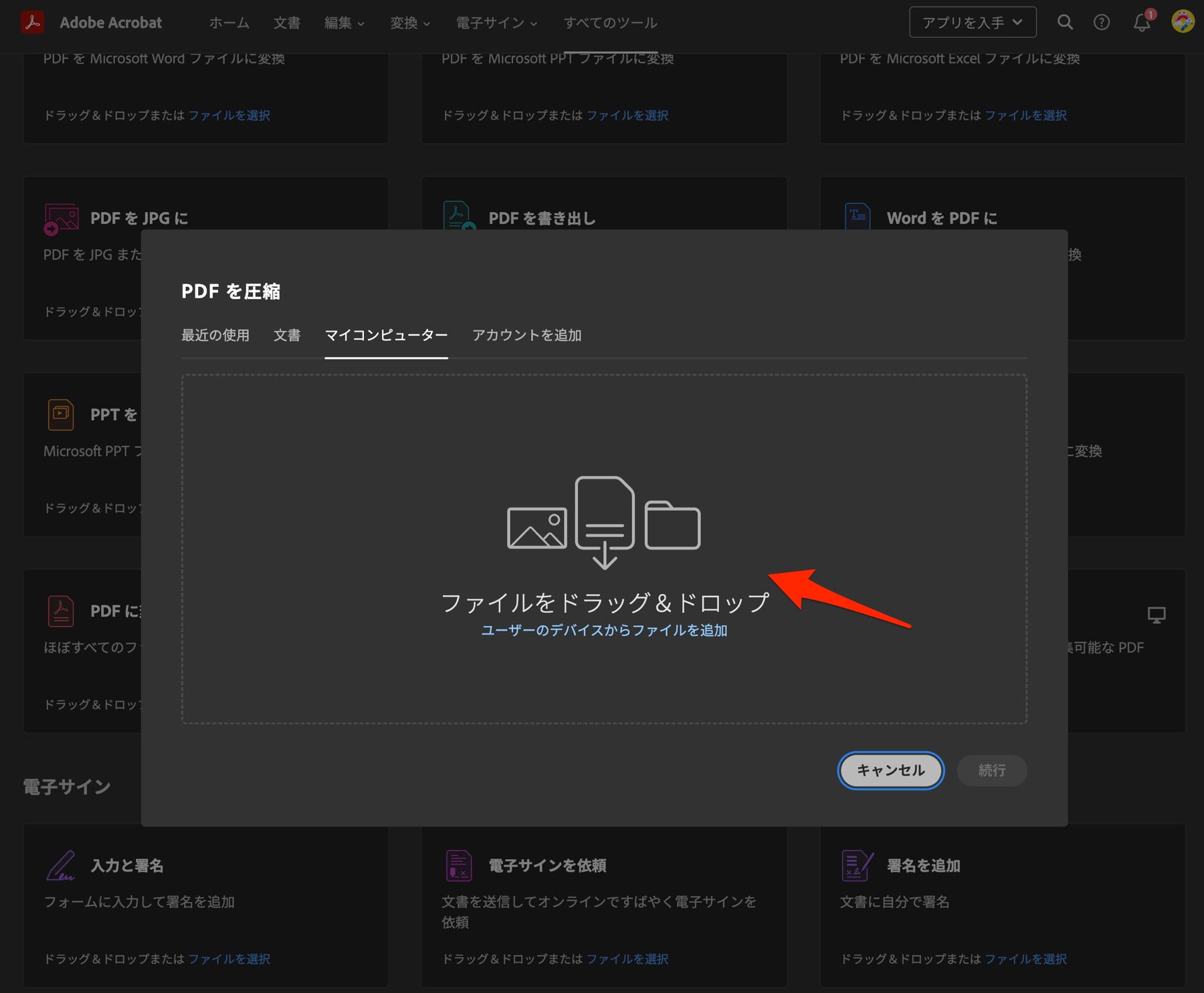
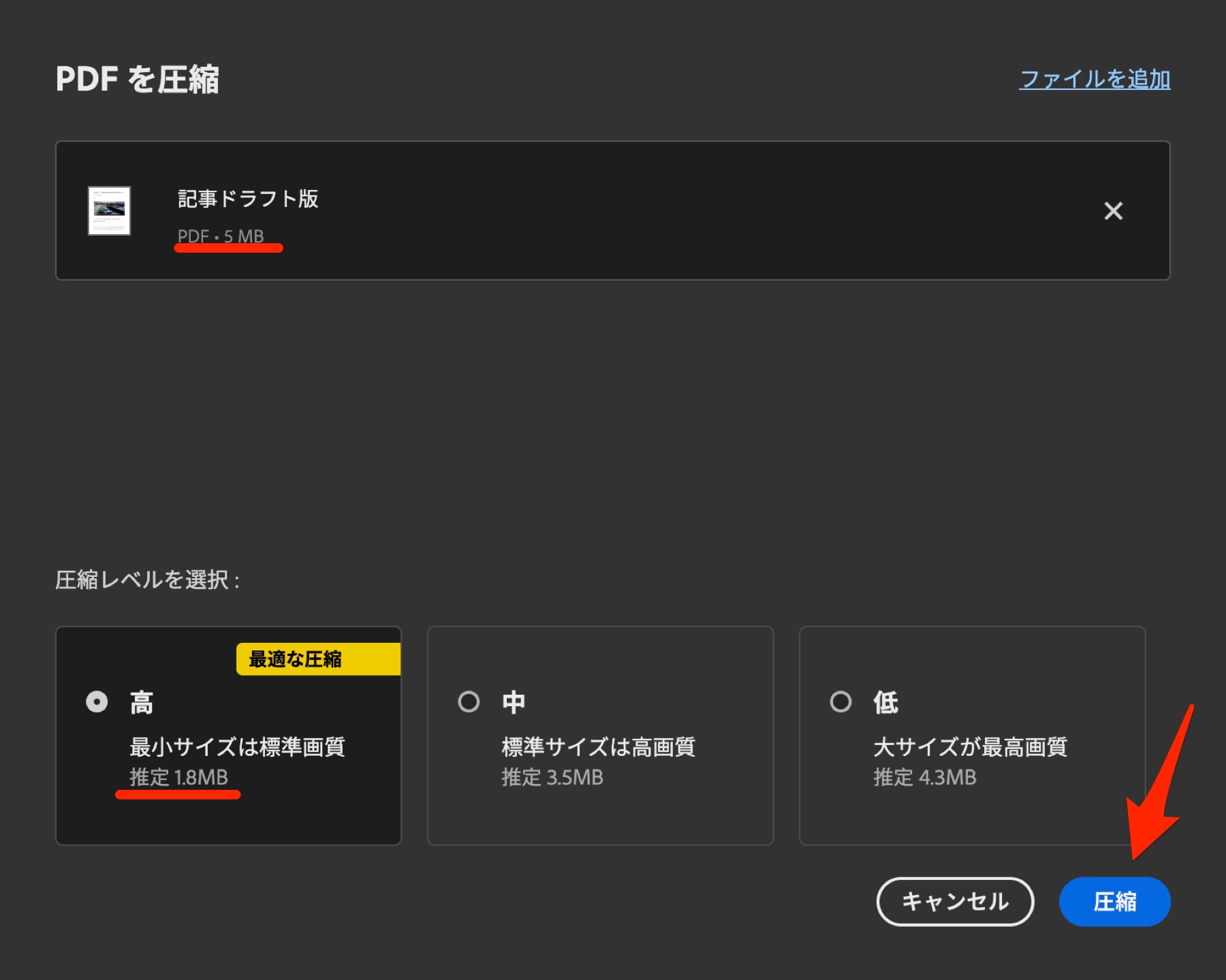
「高」になるほど、データの圧縮率は高く、変換後のデータ容量を大きく削減できる仕組みです。
圧縮開始後はほとんど時間がかかることなく、すぐにデータ圧縮プロセスが完了します。
圧縮完了後のPDFファイルはオンラインストレージに保存されていますので、必要に応じてダウンロード等をしてください。
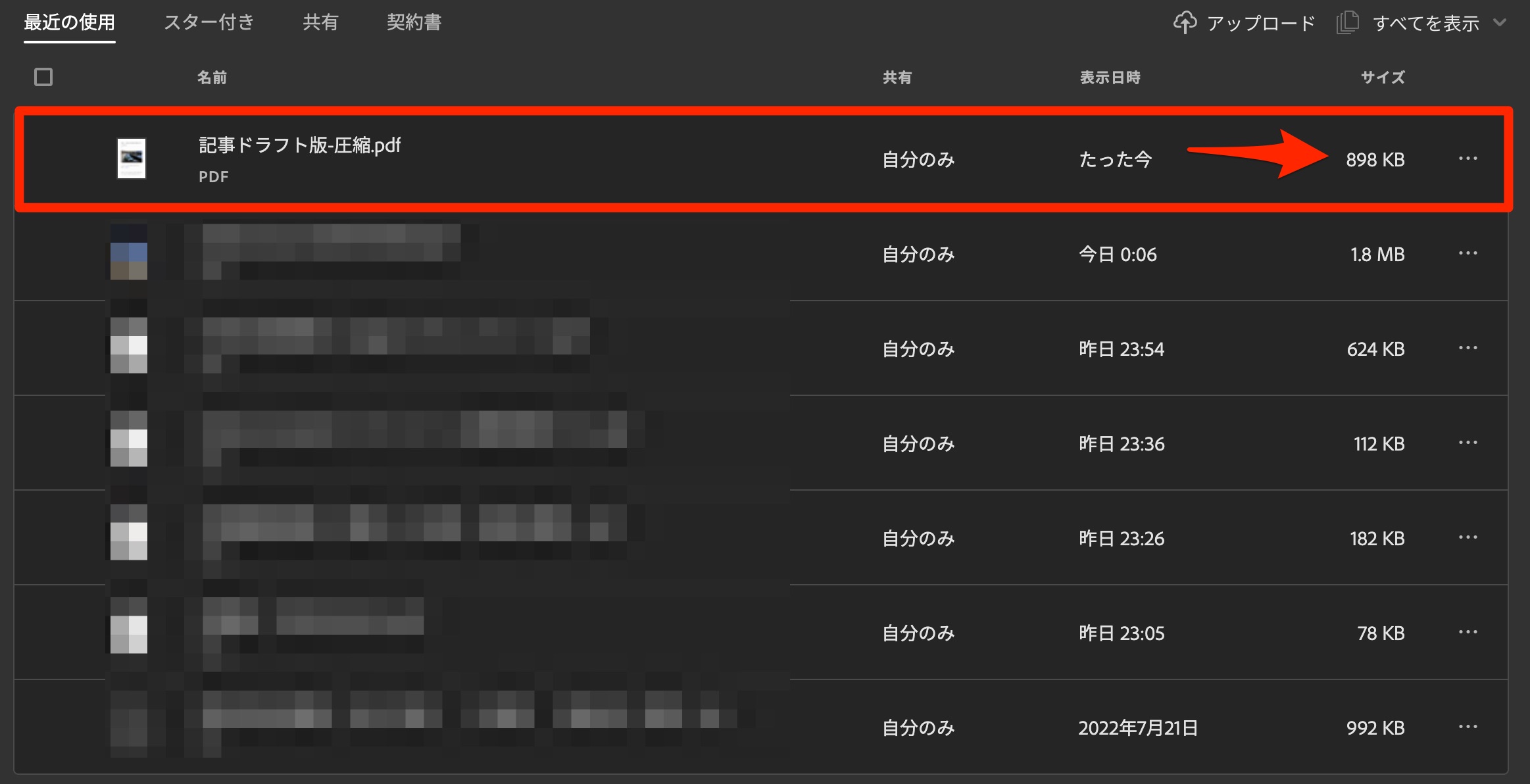
今回の圧縮した例では、元が5MB(5,000KB)のファイルサイズに対して、完成したものが898KB。
よって「PDFを圧縮」機能によって、82%もの余分なデータを圧縮し、元のファイルサイズのわずか2割以下にまでデータ容量を縮小できました。
圧縮完了後のPDFファイル中身を確認しても、大きく文字が画像の解像度が劣化しているというようなこともなく、いたって見やすい資料のままダイエットに成功しています。
また、執筆記事のドラフト確認ではAcrobat オンラインツールの「PDFを編集」の機能に含まれる「コメントを追加」「フリーハンドで描画」機能が便利です。
PDF文書内への文字コメント追加やハイライト表示ができる機能に加え、「フリーハンドで描画」機能を活用すると、直接PDFファイル内のコンテンツに直感的な表現やコメントを残せるのでさらに便利です。
さらに、コメント内では@を使ったメンション機能により、特定の相手に向けたメッセージ送信も使え、コメント内でのメッセージコミュニケーションをするという使い方もできます。
文字コメント追加・ハイライト表示に加え、PDFファイル内に直接手書きでコメント・注記・図形描写ができる機能。
より理解しやすいフィードバックの共有が可能。
ここでフリーハンド描画によるコメント追加手順を簡単に紹介します。
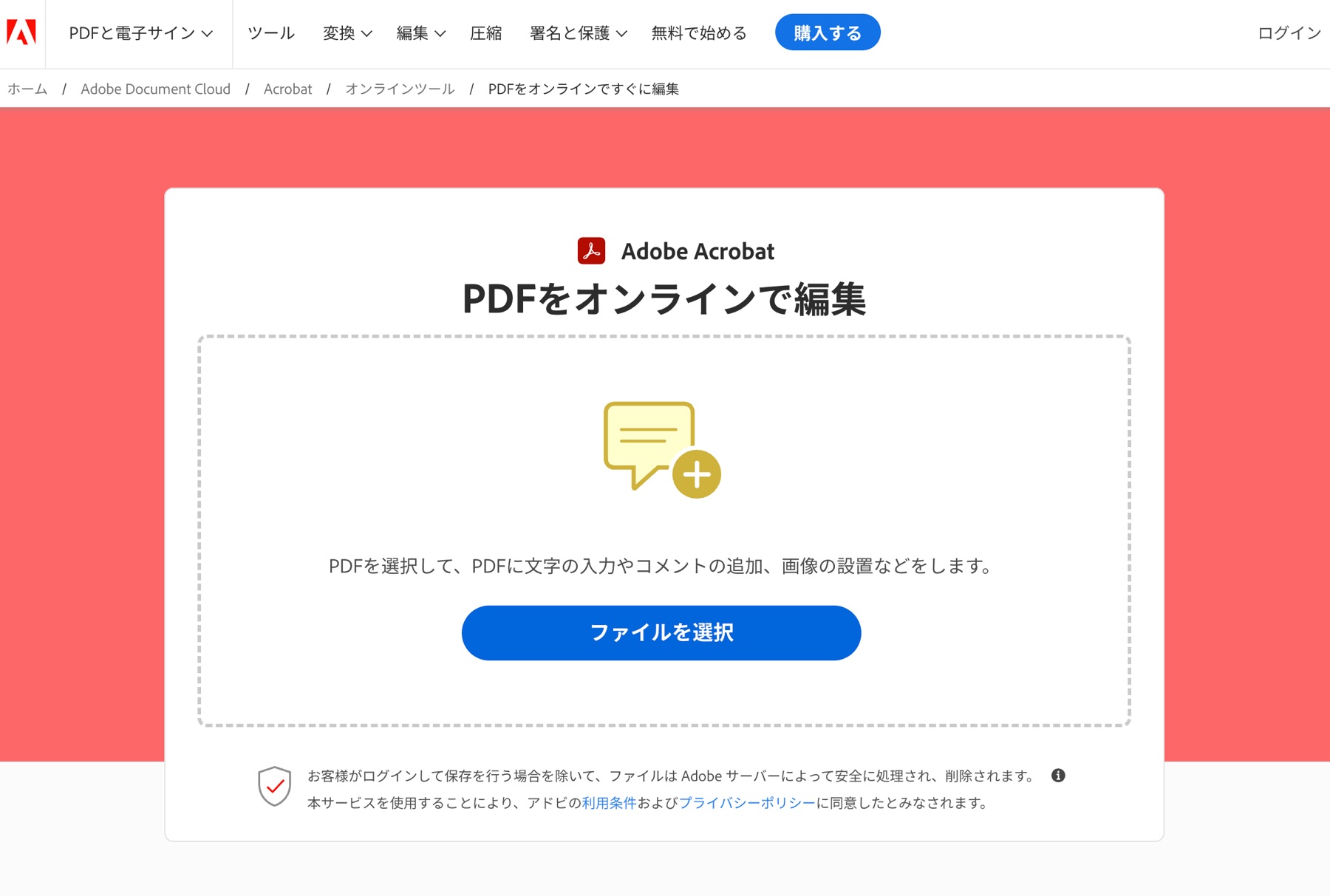
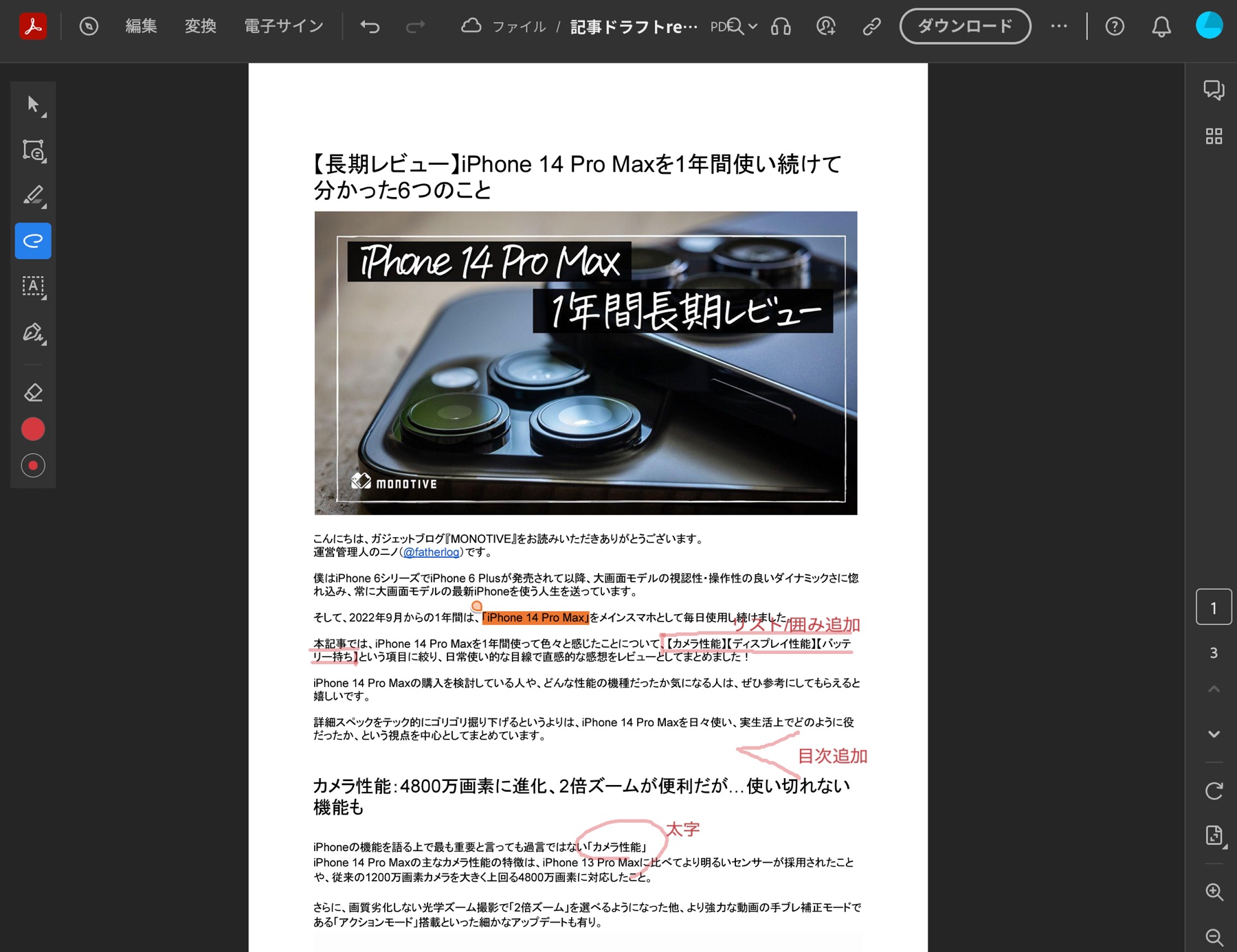
特に、この「フリーハンドで描画」の機能は、ファイル内のコンテンツにフィードバックを直感的に付記できるため、描画を追加する人にとっても読む側にとっても、ダイレクトに伝えられる点が大きなメリットに。メール文面等で余分な説明文書を新たに作成する手間も省けます。
コンテンツの細かい部分や裏側まで、先方と情報共有でき、より質の高いコンテンツ制作につながるだけでなく、やり取りするすべての人にとって最大限の時間効率化につながります。
ガジェットアイテム購入時のレシート整理・帳票管理
ブログ運営がうまく進み一定以上の収入が得られるようになると、他マルチワークをすべて含め、毎年の確定申告を行う必要が出てきます。そのため、帳票類の管理もガジェットブロガーにとっては欠かせない事務作業です。
ガジェットレビューでは、新たなアイテムをレビューするために、毎月複数回ガジェットを購入する機会があります。その際、ネット通販で購入した時の納品書や領収書といった電子帳票や、店頭購入時のレシートについて、電子データ化して管理を行っています。
加えて、ブログを運営していく上で必要なオンラインツールなど、各種クラウドサービスの利用明細も相当数あるため、個人ブロガーとはいえども毎月の出納関係帳票は山のように存在するのが現状です。
レシートや帳票データ類は、電子帳簿保存法対応として、すべてPDFファイルでデータ管理をしています。
個々のレシートや帳票をすべて個別のファイルとして管理すると膨大な量のファイル数になるため、購入店別や月単位別といった、ある程度大まかなカテゴリーに分けたものをまとめて1つのPDFファイルにしています。
この際に便利なのが「PDFを結合」「PDFを分割」「PDFのページを並べ替え」の機能です。
具体的には、Adobe Scanというアプリを活用して、管理したい帳票をiPhoneで撮影、PDFデータとしてアドビのクラウドストレージに取り込み、各PDFファイルの編集を実行するという流れです。
Adobe Scanで帳票ごとにPDF化された個別ファイルを結合し、購入店別・月単位のような任意カテゴリーにまとめたPDFの効率的管理が可能
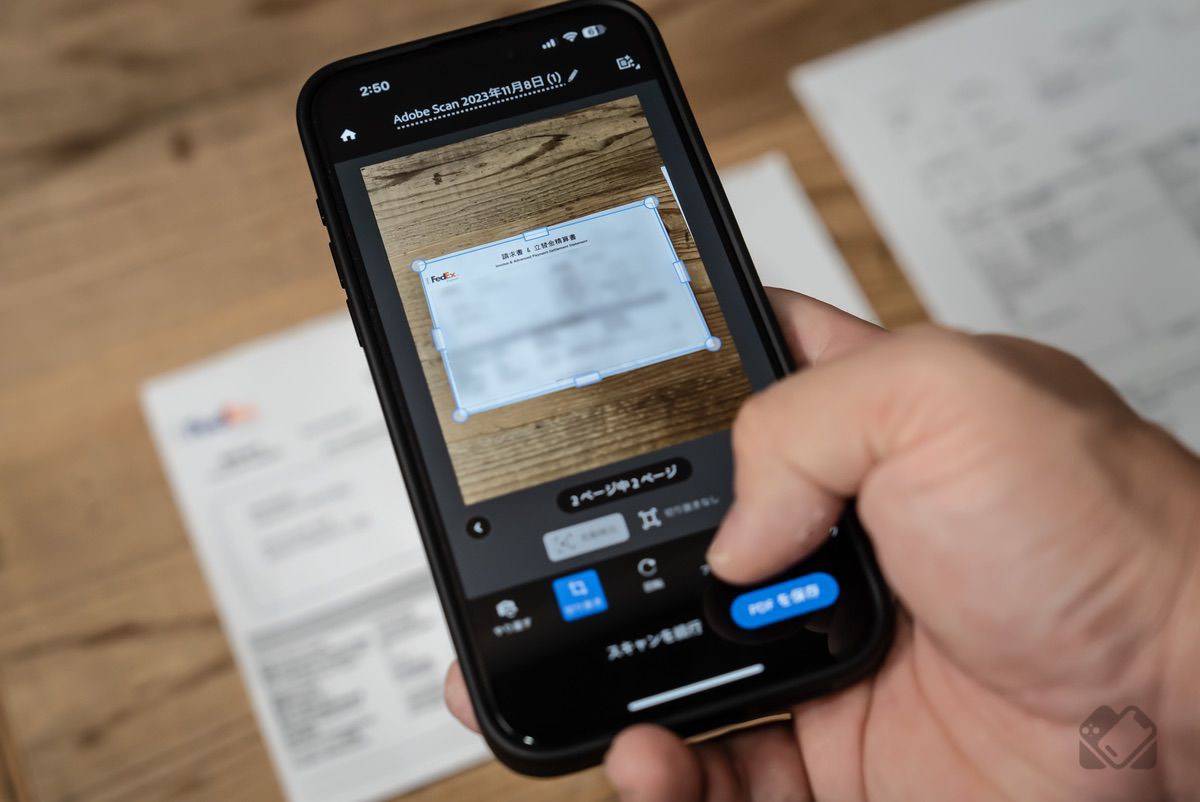
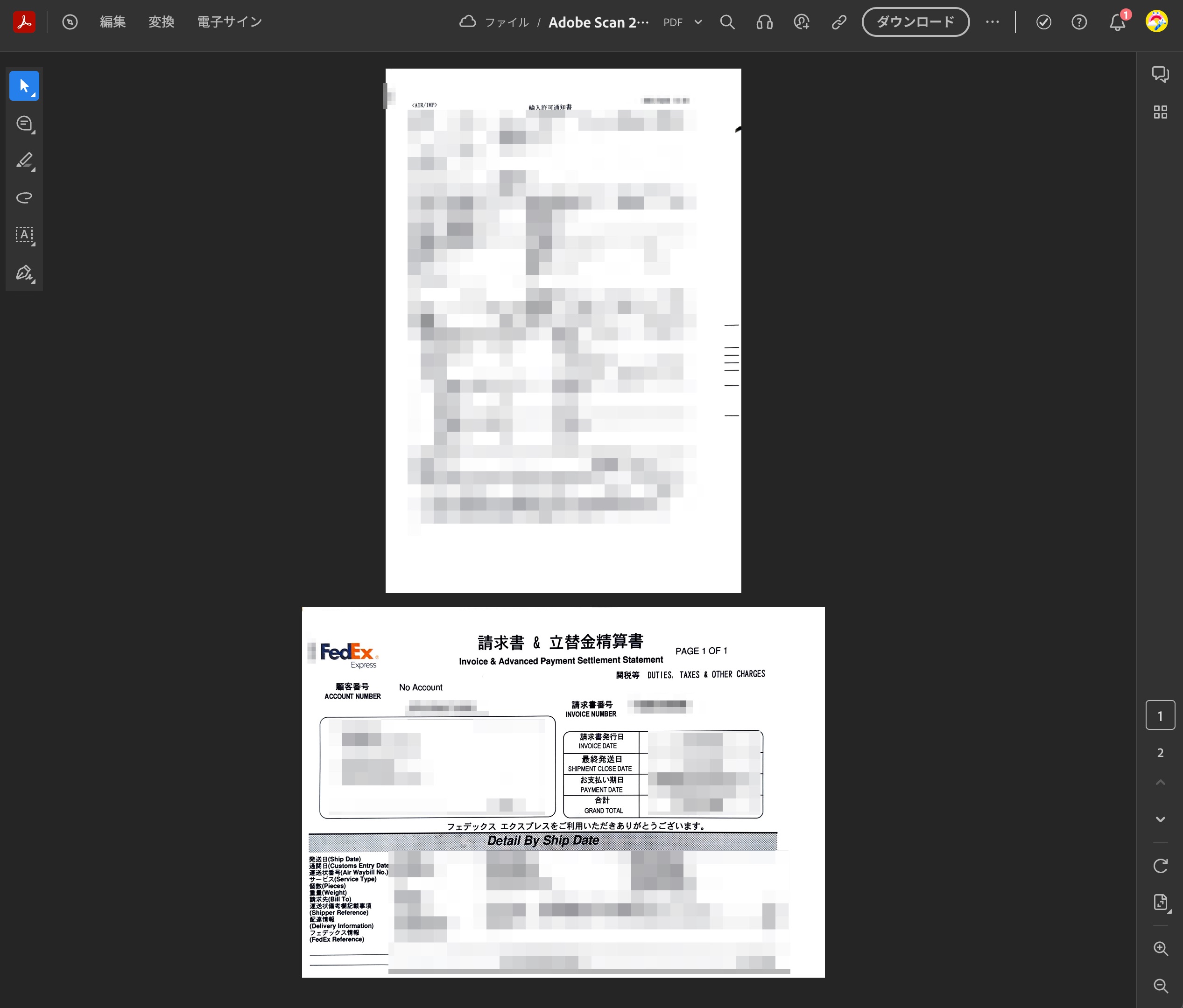
このように、個々のレシート・帳票を日付順やカテゴリー順といった好みの分類にまとめることができ、毎月の棚卸し作業や確定申告の際にも、出納関係の整理・処理を短時間で済ませられます。
取引先企業への見積書・請求書作成
プロモーション案件や外部メディア寄稿では、商談段階での見積書作成や納品後の請求書作成業務が発生します。
案件個々のプロモーション内容は違うとはいえ、固定で取引している企業との見積書や請求書は、様式・内容ともに酷似している場合がほとんど。
空欄の様式に内容をすべて入力→PDF変換→取引先に送信、といった一連の作業はそれなりに時間がかかる事務作業です。
そこで僕が活用しているのが、Adobe Acrobat Pro(有償版)の「テキストと画像を編集」という機能です。
すでにPDF化されている文書データ内の文字の編集が可能で、以下のように請求書の日付だけを変えて、最新の請求書PDFファイルを超時短作成するという使い方をしています。
請求書/見積書等を新たに作成する際、既存PDFファイルを複製し簡単な文字修正により新たな文書を作成できる
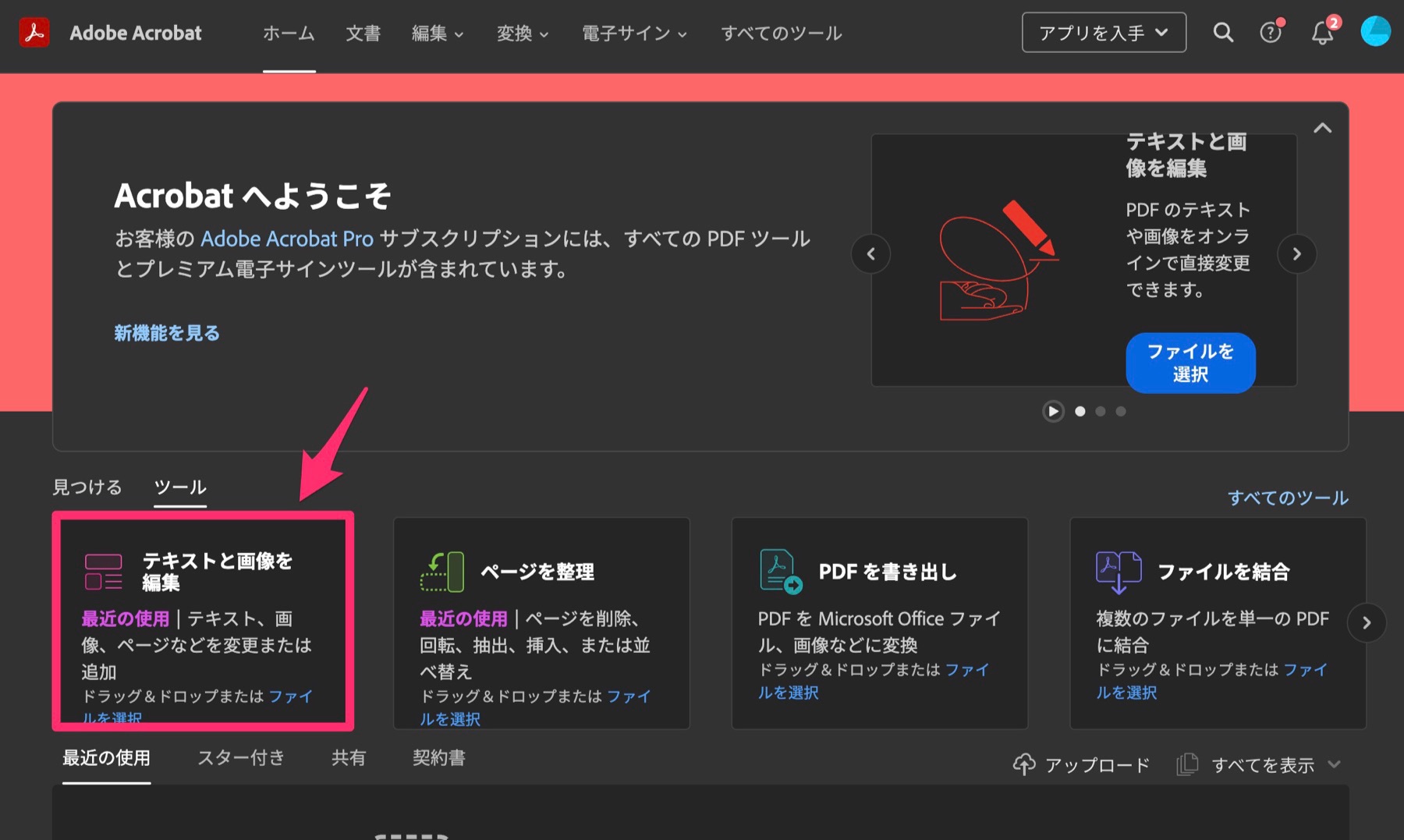
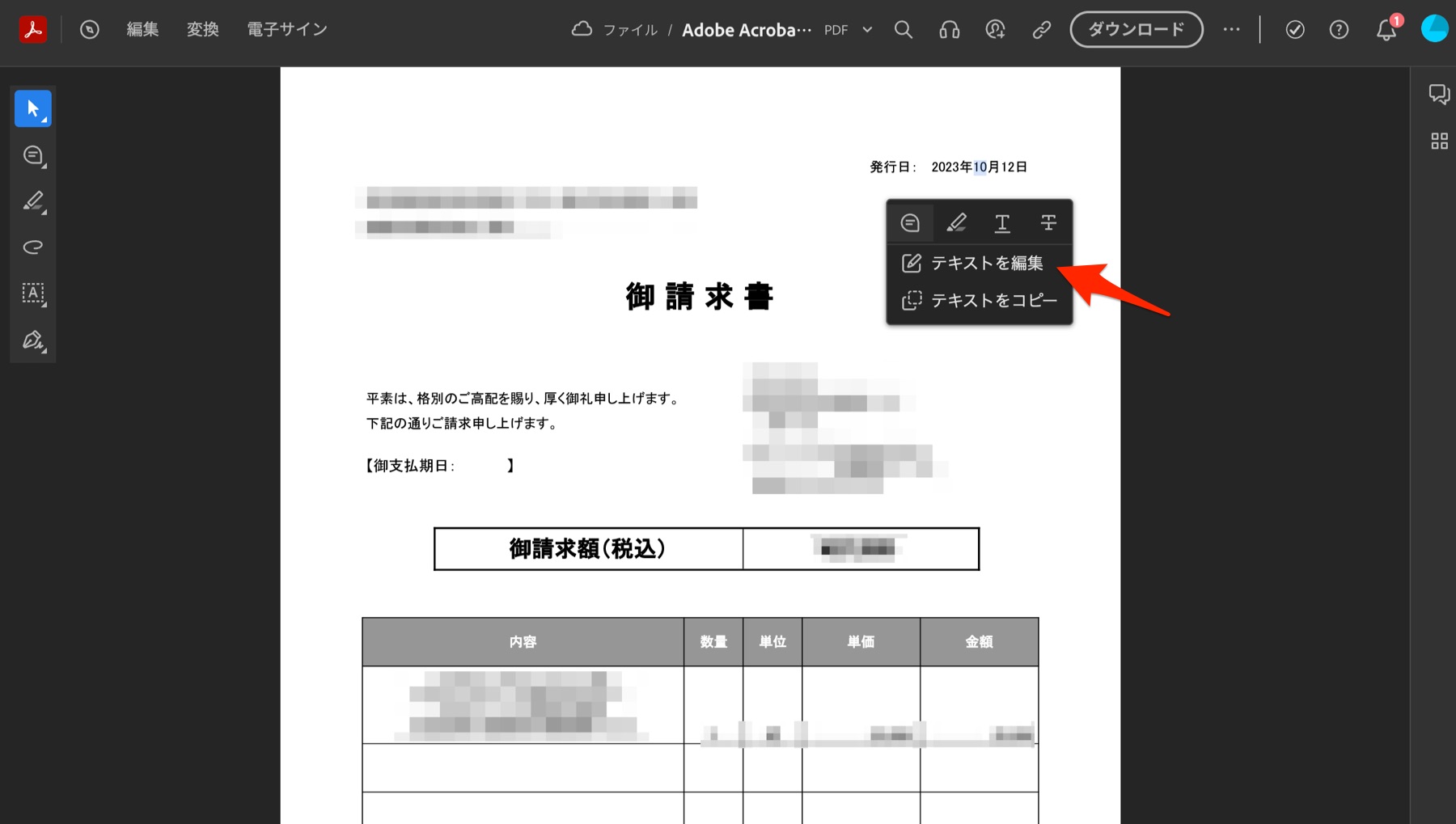
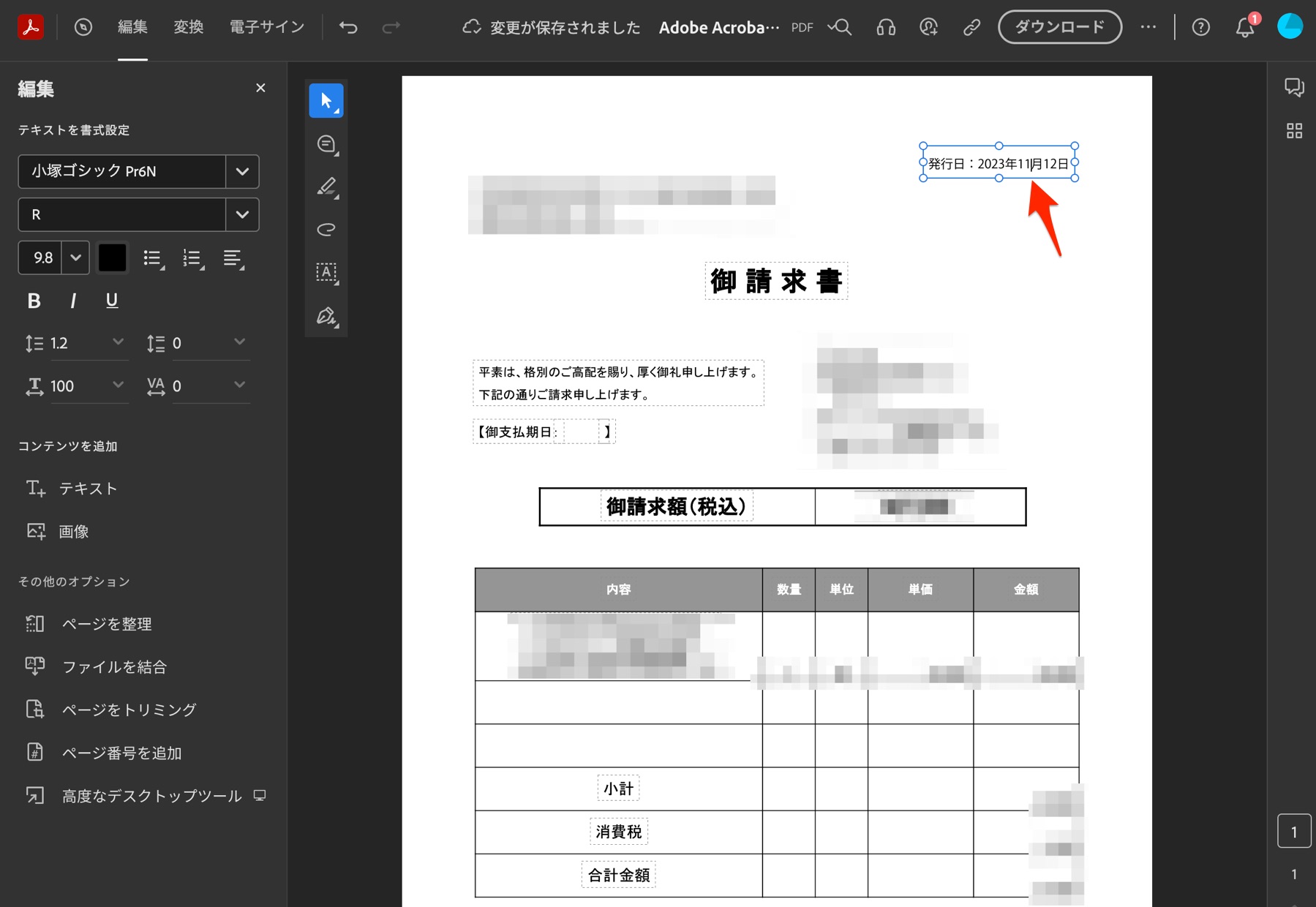
本格的な編集となると、元々作成したファイルを編集する方が良いですが、このように日付や宛名の修正といった簡易な変更による新たなPDFファイル作成が目的であれば、「PDFを編集」機能が圧倒的に便利。
前回使ったPDFファイルをそのまま編集して文字修正するだけで簡単に新たなPDFファイルを作成でき、文書作成にかかる事務時間の大幅な節約につながります。
なお、一度、PDFファイルをアップロードするとアドビのクラウドストレージに保存されるので、どの端末からもアクセスできるようになり、さらにマルチで便利に使いこなせます。
まとめ
今回は、Acrobat オンラインツールを利用した、ブログ運営でのPDF活用術をいくつか紹介しました。
この記事で紹介した機能以外にも、PDFファイルをMicrosoft WordやExcelといったoffice系ファイルに変換する機能や、PDFファイルにパスワード保護をかける機能などがあり、使い勝手が良いです。
PDFファイルを活用したブログマネジメント作業の時間効率化を行うことで、新たな作業時間を獲得できるようになります。その時間を本来のブログ記事執筆に再投資するという好循環となるよう、限られた時間の中でマルチワークを日々実践しています。
僕のようなマルチワーカー必見のAcrobat オンラインツール、無償版の機能はもちろん、制限のない有償版は7日間の無料体験もできるので、気になった方はぜひチェックしてみてください!
最後までお読みいただきありがとうございました。それでは。
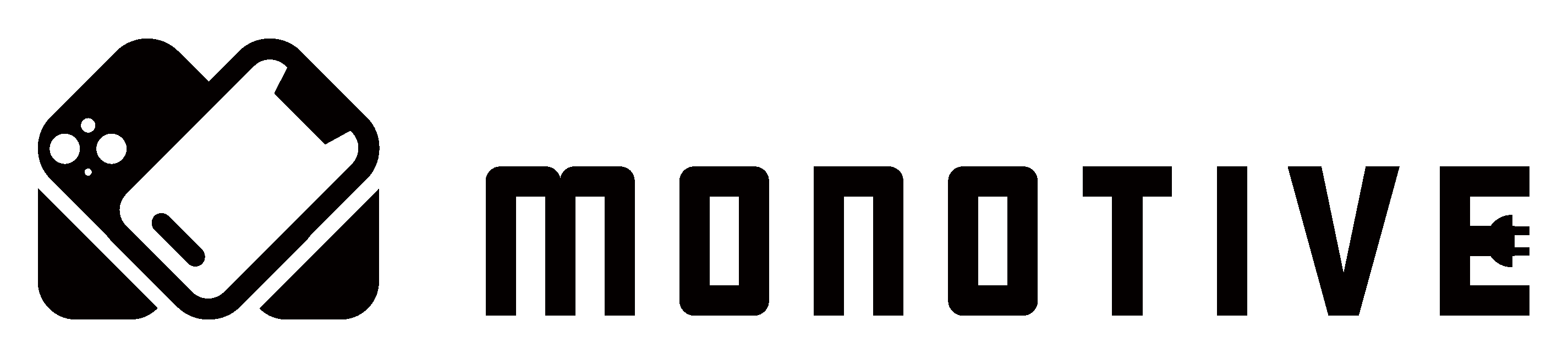

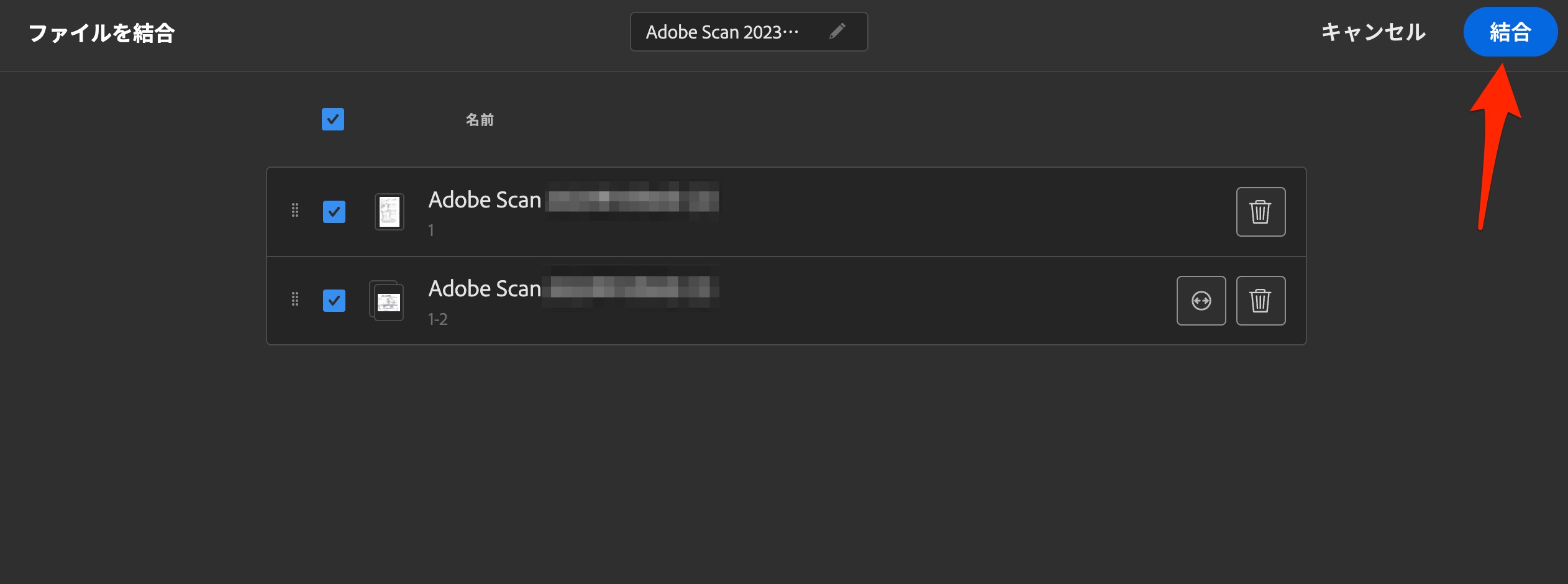

コメント