2018年9月18日リリースされた【iOS 12】では、さらに便利に効率良くiPhoneのコンテンツや時間制限を設定できる「スクリーンタイム」というアプリが実装されました。
時間制限や利用制限など細かな設定ができるので、iPhoneやiPadの利用時間制限には「スクリーンタイム」を使うと便利です![/box] [kanren target=”_blank” id=”13746″]
PhoneやiPadなどスマホ・タブレットが随分と浸透し、毎日の生活をより便利でより楽しくするために欠かせないツールになっている反面、スマホやタブレットの健全な利用についても意識が高くなっています。
現在子育て中のパパ・ママといった保護者もスマホ持ちの方は多いんじゃないでしょうか。
興味本位で子供にiPhoneを貸したものの、「夢中になりすぎて子供が返さない」なんてことは日常茶飯事かも。
そりゃそうですよ。スマホ向けのキッズコンテンツはかなり充実してますから。
Youtubeを開けばキッズ向けの動画がたくさん出るわ出るわ。
子供用のゲームアプリなんかもかなり精巧に作られていて何度もやりたくなる。
子供時代にあんな楽しいツールがあれば、離したくないのは子供からすれば当然です!
でも、子供にiPhoneを触らせたままというのはちょっと心配。
勝手にいじられて大事なファイルを消去されてしまう可能性もあります。ぼくも大事な写真データを消されるって経験あるし。
そこで・・・
iPhone・iPadユーザーの子育て保護者必見!!
「特定のアプリだけしかやらせたくない!」
「使用させるんであれば時間制限を設けたい!」
という保護者の方は、「アクセスガイド」という便利な機能を活用しましょう!
「アクセスガイド」では子供のiPhone・iPad使用をしっかりと制限することが可能。iPhoneでよく使われる機能制限よりもっと制限キツい版のようなイメージ。
今回は、知っておいて損はない便利な機能「アクセスガイド」の設定方法を紹介します。
iOS標準機能「アクセスガイド」の特徴
iOS標準機能である「アクセスガイド」を使えば、以下の様なことができます。
- 特定の1つのアプリしか使用できない状態にする
- 時間制限を設けて、制限時間経過後は使用不可能にする
- 特定のボタン操作やジェスチャーを無効にする
- 特定の範囲の画面操作を無効にする
子育て中の方からすれば上2つのメニューで事足りるとは思うので、そこに絞って設定方法を紹介します。
iPhone・iPadどちらでもこの「アクセスガイド」は使用可能
古いiOSだとこの機能が付いていない可能性もあるので、最新のiOSにアップデートしておくことをオススメします。
子供使用時に有効な手段!「アクセスガイド」の使い方
まずは、ホーム画面から「設定」を起動し「一般」へと進みます。
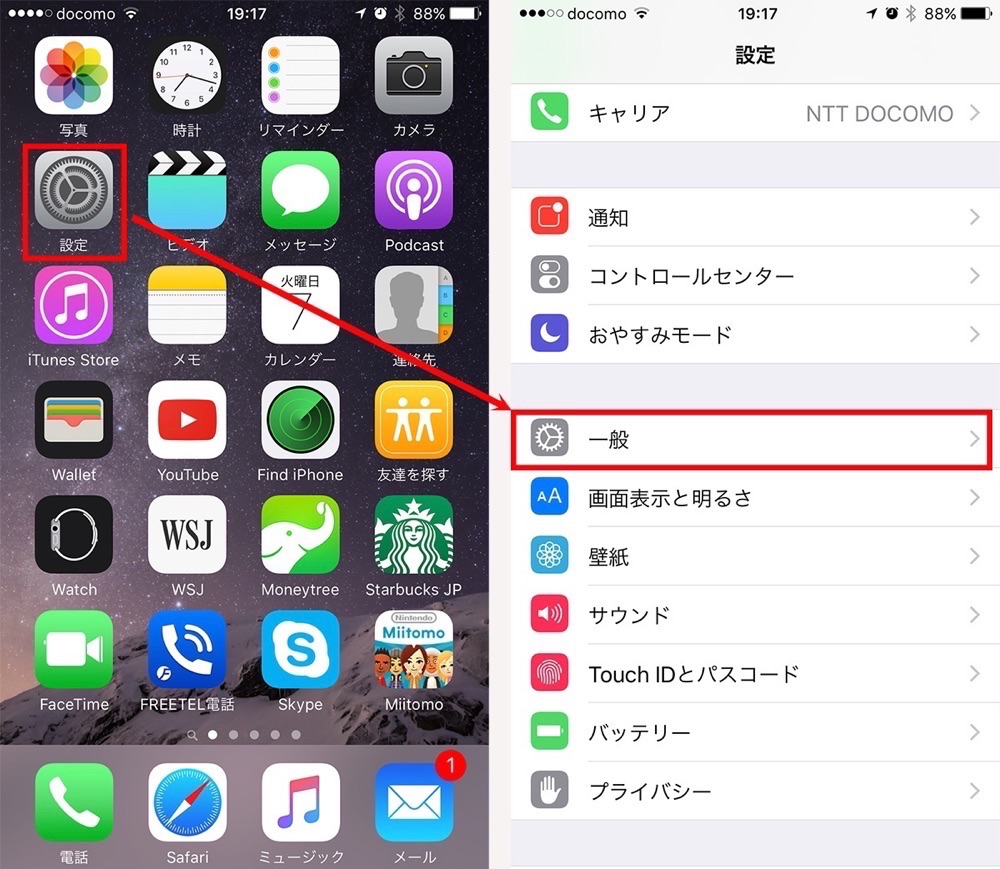
続いて、「一般」の設定メニューの中から「アクセシビリティ」→「アクセスガイド」と進みます。
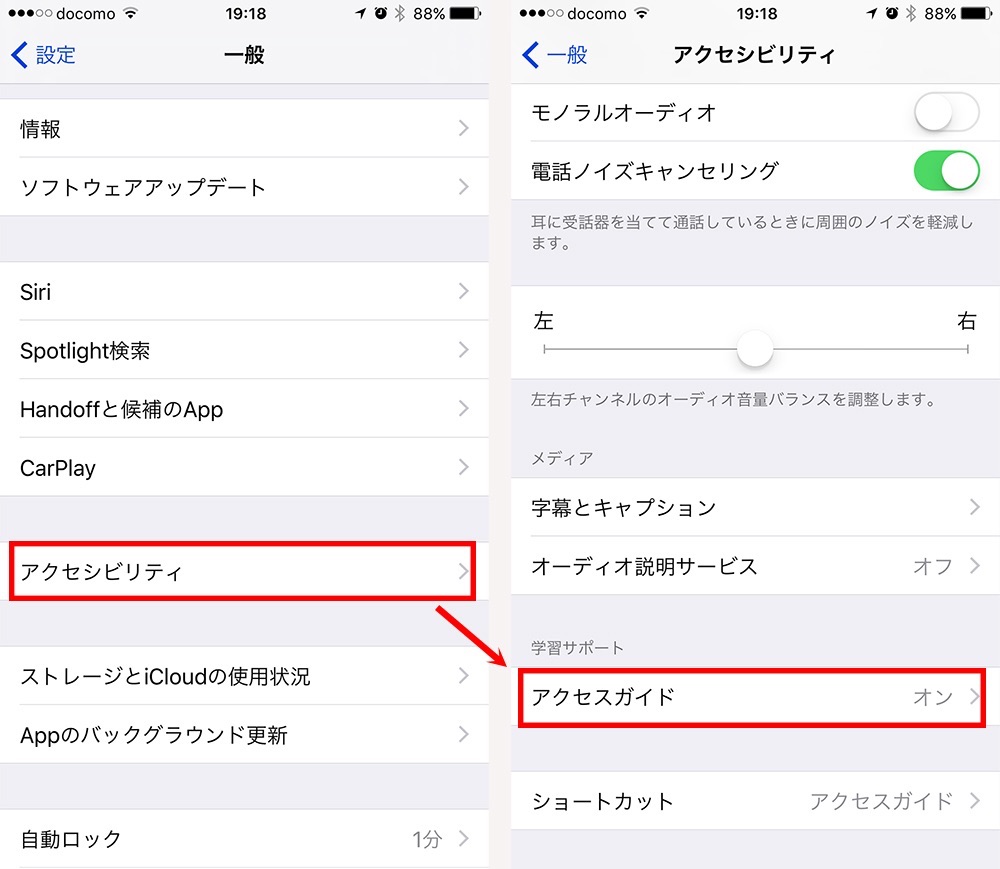
アクセスガイドをONにします。
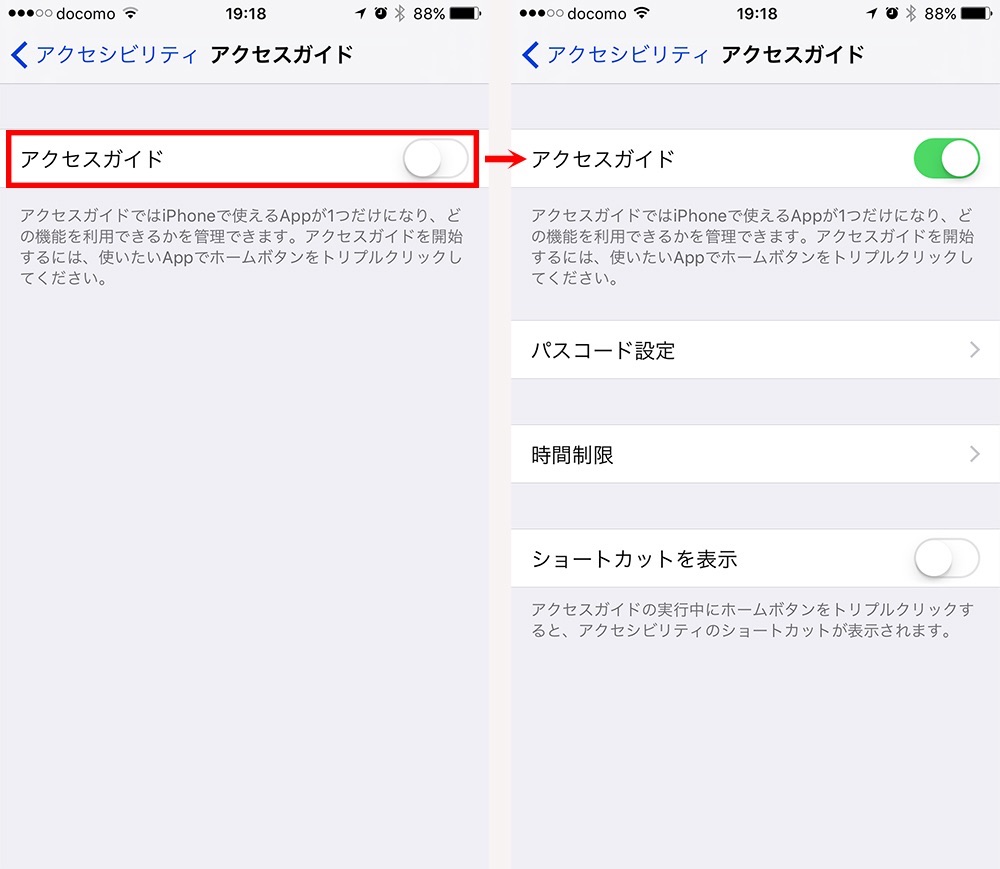
アクセスガイドを開始するには・・・
設定アプリからアクセスガイドを「ON」にした後、この機能を使用するには、実際にアクセスガイドを開始する必要があります。
アクセスガイドを開始するには、iPhoneまたはiPadのホームボタンを3回素早く押す「トリプルクリック」を行います。
トリプルクリックをすると下記の様な画面になるので、右上の「開始」をタップします。
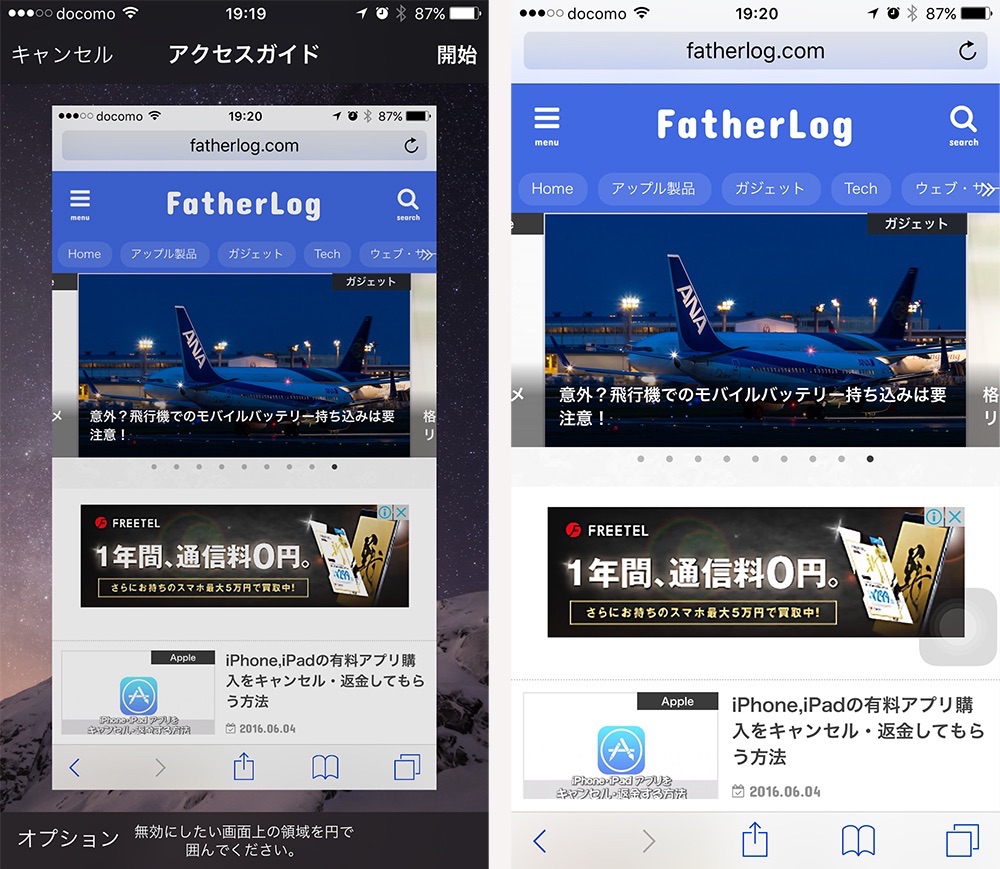
アクセスガイドが始まっても見かけは通常と変わらない画面ですが、ホームボタンを押してアプリを切り替えることはできません。
上の例で言えば、Safariでのブラウジング、ブックマークを開いたり、ウインドウを追加したりとSafariの機能自体はフルに使用可能ですが、Safari以外のアプリは全く使えなくなります。
また、アクセスガイドを解除するにはあらかじめ設定したパスコードが必要。
管理しやすくかつ推測されにくいものにすると効果的です。
「アクセスガイド」で時間制限を設定しよう!
特定の1つのアプリしか使用できなくする「アクセスガイド」ですが、これに加えて「時間制限」を設けることもできるんです!これがかなり便利!
「子供にゲームアプリをやらせてもいいが、20分でやめさせたい」
「Youtubeを見てもいいが、15分で終わりにさせたい」
なんて場面にはかなり有効です!
というのも、時間制限を経過するとあらかじめ設定したパスワードを入力してアクセスガイドを終了しない限り、触っても一切動かなくなります。つまり操作しようが無いワケ。さすがの子供もお手上げ状態。
では設定方法です。
設定アプリで「アクセスガイド」をONにした状態で、iPhoneまたはiPadのホームボタンをトリプルクリックします。
画面左下の「オプション」をタップ後、サブメニューから「時間制限」をONにして、好みの時間を設定します。

設定したら「完了」をタップして、アクセスガイドを開始します。

制限時間が終了すると、メッセージが表示されパスコードを入力しない限り一切使えなくなります。
制限機能を効果的に活用しましょう!
制限するとは言えども、あまり多用しすぎてしまっても、かえって子供の反感を買ってしまいます。
特にこのアクセスガイドは、以前紹介した「機能制限」よりも縛りがキツいです。
[kanren target=”_blank” id=”5987″]何も言わずに設定するんでなく、使用開始する前に「○○分たったら終わりで使えなくなるからね。」「これ以外のアプリは使ってはダメだよー」などと子供との間でしっかりと約束事をした上で、これらの制限機能を使うようにするのが理想だと思います。
iPhoneやiPadといったスマホ・タブレットの健全利用のために「アクセスガイド」を活用することをオススメします!
[kanren target=”_blank” id=”13746″]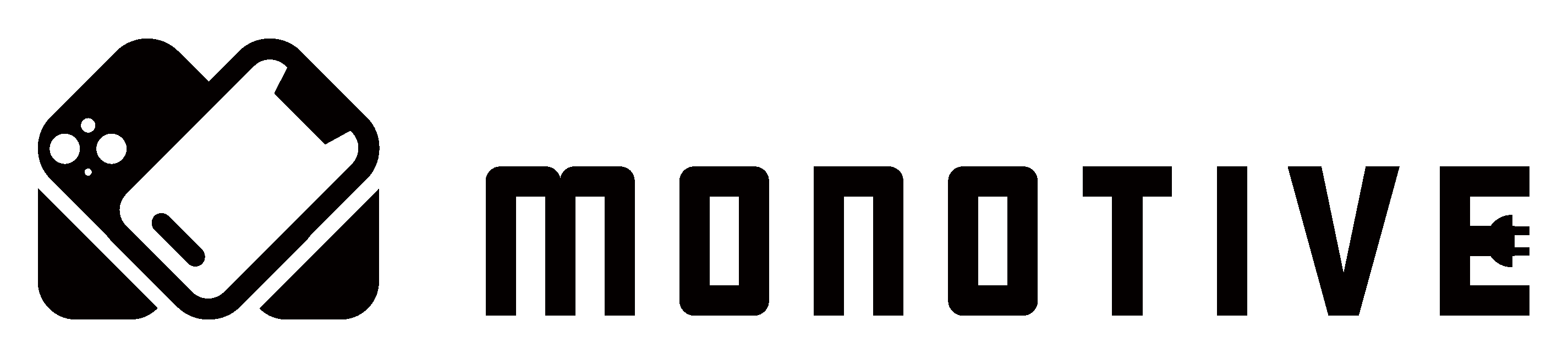


コメント
コメント一覧 (1件)
設定でアクセスガイドオンにしてトリプルクリックしたところ、
画面上部にアクセスガイド開始のメッセージは出てきますが、下部にオプションが出てきません。故に制限時間の設定等ができません。