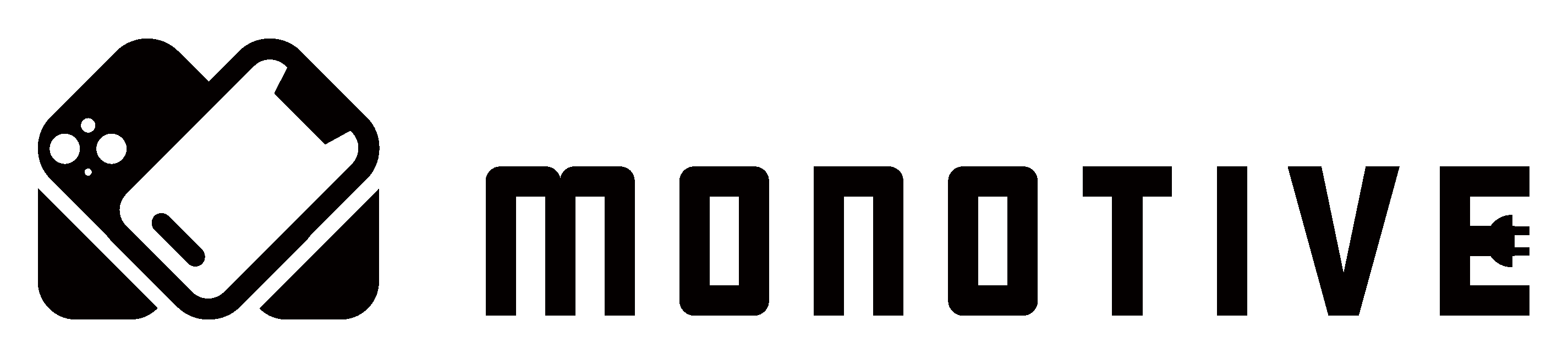こんにちは、NINO(@fatherlog)です。
Windows10へのアップグレードが始まり話題となっています。
今回のWindowsOSのアップデートは過去のものと異なり、Windows7/8ユーザーであれば無償でアップグレードすることができる。なお、無償アップグレードは配布開始の7月29日から1年間と期限があるので注意が必要。
Windows10の評価はさまざまだが、アップグレードすることにしました。
先日紹介しましたが、僕はMac環境下で仮想化ソフト「Parallels Desktop 10 for Mac」を使って、Window7 SP1を使用しています。過去記事はこちら。
[kanren target=”_blank” id=”1110″]
今回のアップグレードは相当大変でした!
何回もトラブルに遭遇しましたが、そんな場面での対処法を紹介します。
いざWindows10へアップグレード!

アップグレードには予約が必要
Windows10へアップグレードするには、まず予約が必要。
予約を行うにはタスクバー右端に表示されているWindowsアイコンをクリック。
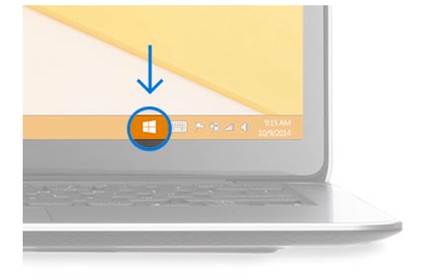
と、思ったがここで早速トラブル発生。
タスクバー右端にWindowsアイコン!? そんなのどこにあんの!? 何も表示されてませんでした。
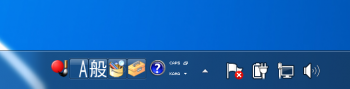
Windows10公式HPのアップグレード手順に「Widowsアイコンが表示されない場合の方法」があったので、そちらを参考にすることに。
このトラブルシューティングページが解読がむずかしく相当大変でした。
というもの、米国サイトの内容をMicrosoftの機械翻訳システムが自動翻訳したもので、文章がかなり意味不明。ページ上部にその旨がかかれていて同社は一切責任は負わないとか・・・。
自分なりに解釈した結果、どうやら「Windows7の重要なアップデートを全て最新状態にする」必要があるらしい。最近Windows7は久しく使用していなかったので、まとめてドーンと更新をすることに。
Windows7を最新の状態に更新
「コントロールパネル」→「Windows Update」→「更新プログラムの確認」をクリックして、最新状態に。
やはり更新プログラムがまだ10個もあった!

10個の更新を実行し、再起動。
しかし、それでもWindowsアイコンは出現しない。
もう一度「更新プログラムの確認」を実行したら、しばらくした後にまだ更新プログラムがあることが判明。その数190個!
後ほど調べたところによると更新プログラムKB3035583の中にWindowsアイコンが出る「Get Windows 10アプリ」が入っていることがわかった。
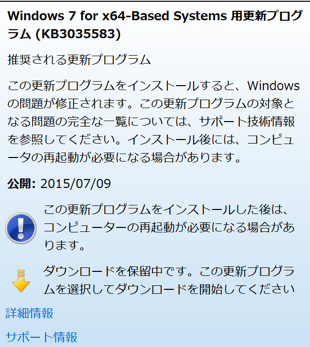
これです。そして、このKB3035583を含む再度190個のファイルの更新を実行し再起動。
ん〜、まだWindowsアイコンがでない。
今度はParallelsDesktopを取り扱いしているact2社のブログを参考に、以下手順を試す事に。
Parallels Desktopの構成ファイルをいじる
下記2点の作業を実施し、Windowsアイコンが表示されるか確認。
ネット上には、この作業実施後にWindowsアイコンが表示され更新できたという報告もあったようですが、果たして・・・。
1. Parallels Display Adapterの削除
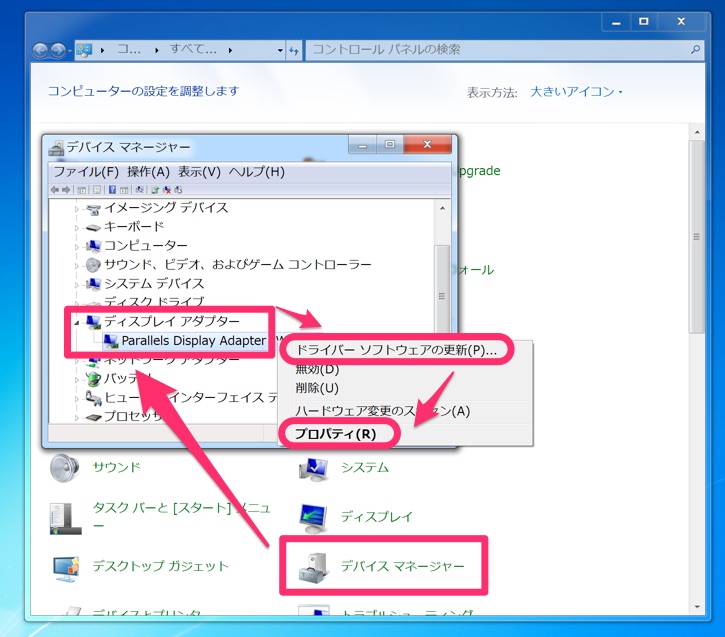
「コントロールパネル」→「デバイスマネージャー」→「ディスプレイアダプター」の中から「Parallels Display Adapter」を右クリック。
「ドライバーソフトウェアの更新」をクリックし、最新版の自動検索を行う。
最新版のドライバーが適用されていることを確認したら、上記「Parallels Display Adapter」の右クリックメニューの中から、「プロパティ」をクリック。
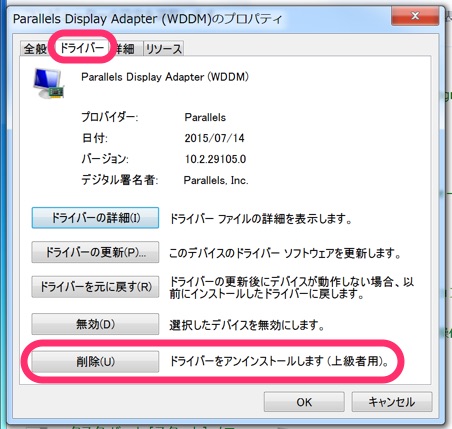
「ドライバー」タブから「削除」をクリックして、アンインストールをする。
なお、ドライバー削除をしたあとは一時的に画面の解像度やマウスの挙動がおかしくなりましたが、頑張って次のステップ2に進むことに。
2. Parallels Toolsの削除と再インストール
「コントロールパネル」→「プログラムと機能」のプログラム一覧から「Parallels Tools」のアンインストールを実施。
アンインストール完了後、Parallels Toolsの再インストールを行います。
仮想マシンが起動している状態で、Macの上部メニューバーにあるParallelsのアイコンをクリック。
「処理」→「Parallels Tools」のインストールをクリックします。
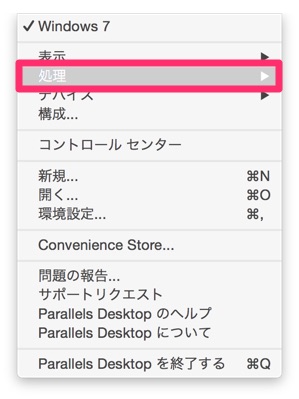
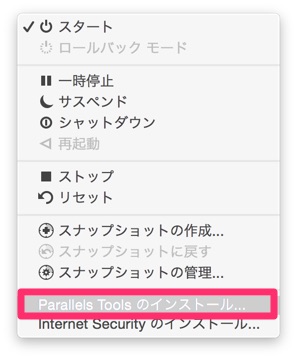
これで再インストール完了。
Windowsアイコンの確認
1.2.の作業が終わったところで、Windowsアイコンが表示されているか確認してみました!
ですが、やっぱり表示されない・・・。
ここまでやってもだめであれば、最後の方法を試します。
Window10のISOイメージからアップデート
結果から言うとこの方法で無事にアップデートすることができました。
Windows 10ディスクイメージのダウンロード
Parallels Desktop仮想マシンのWindows7上から、Microsoftソフトウェアダウンロードページにアクセスし、Windows10のディスクイメージ(ISOファイル)をダウンロードします。
ページ下部の「ツールを今すぐダウンロード」の32ビットか64ビットを選択し、クリック。
僕の場合は64ビットを選択しました。
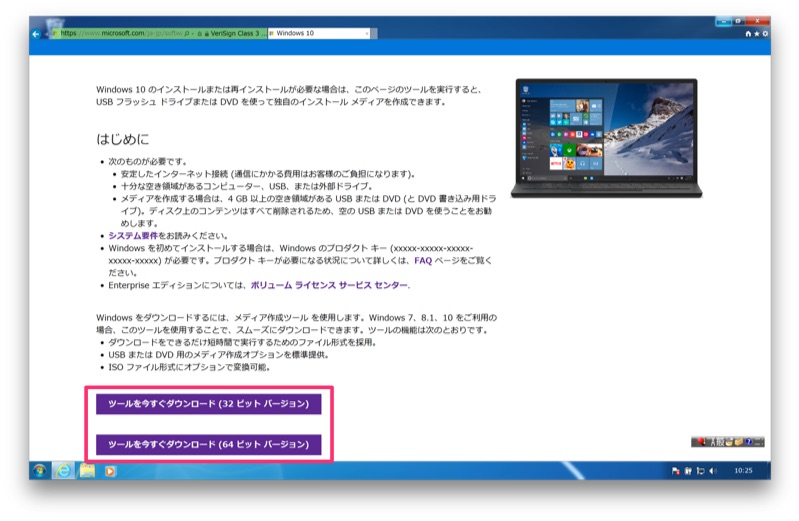
ダウンロード完了後に実行。確認メッセージがでるので、「はい」をクリックし、変更を許可する。
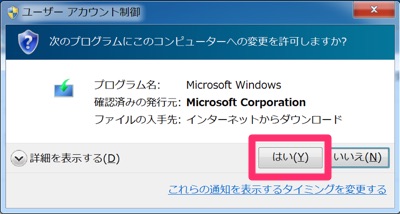
「このPCを今すぐアップグレードする」に選択し、「次へ」をクリック。
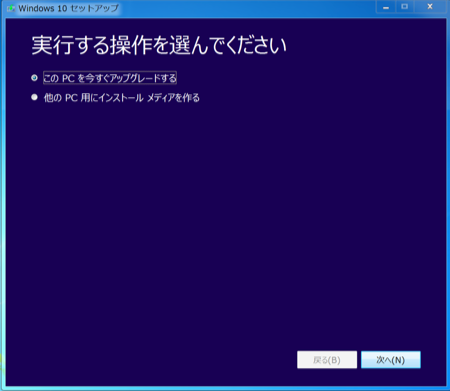
ファイルサイズは大体3GBくらい。通信環境により異なりますが、5分ほどでダウンロードできました。
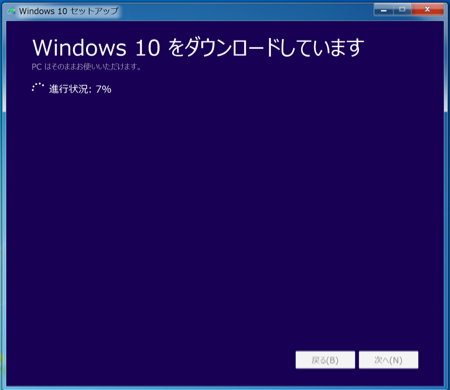
ライセンス条項が出るので、確認後に「同意する」をクリック。
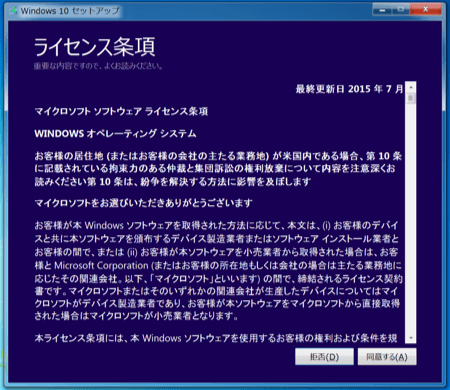
更新プログラムのダウンロードが開始されます。
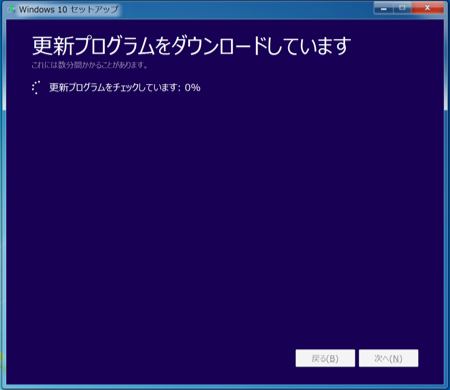
インストール準備が完了。基本的にいじる必要はないと思うが、もし引き継ぐものを変更する場合はここで任意で選択。
「インストール」をクリック。
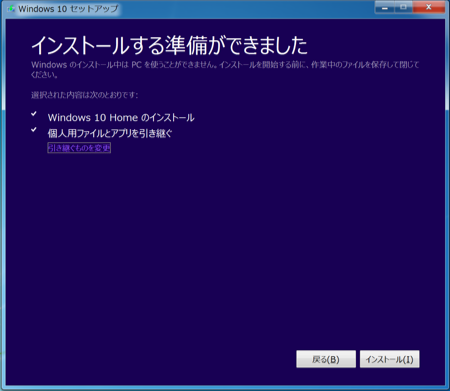
Windows10のインストールが開始される。
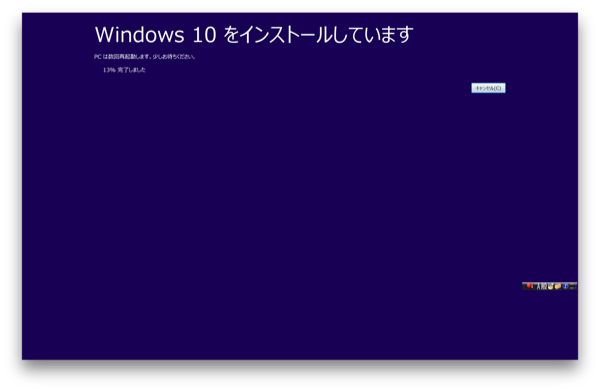
インストール中に何度再起動を繰り返します。
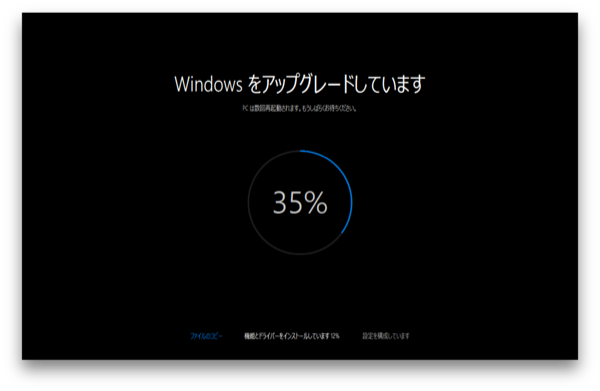
インストール完了。これまでの所要時間は20分ほど。ここまでくればあと少しです!
アカウントにログインをします。右下の「次へ」をクリック。
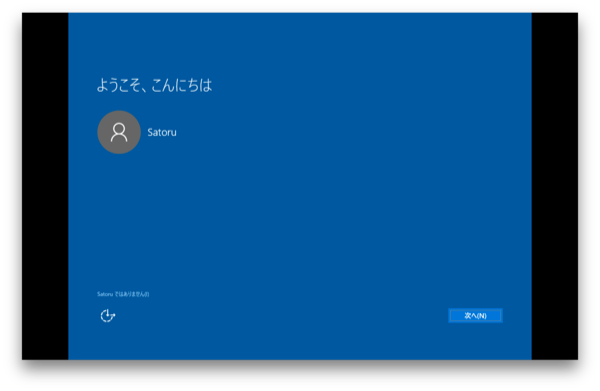
サインインを進めていいくとPCのセットアップが開始され、自動的に「Parallels Tools」のインストールが開始されます。インストール後は再起動されます。
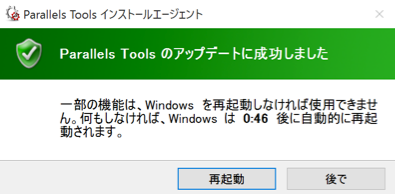
再起動完了すると、めでたくWindows10のアップグレード完了です!!
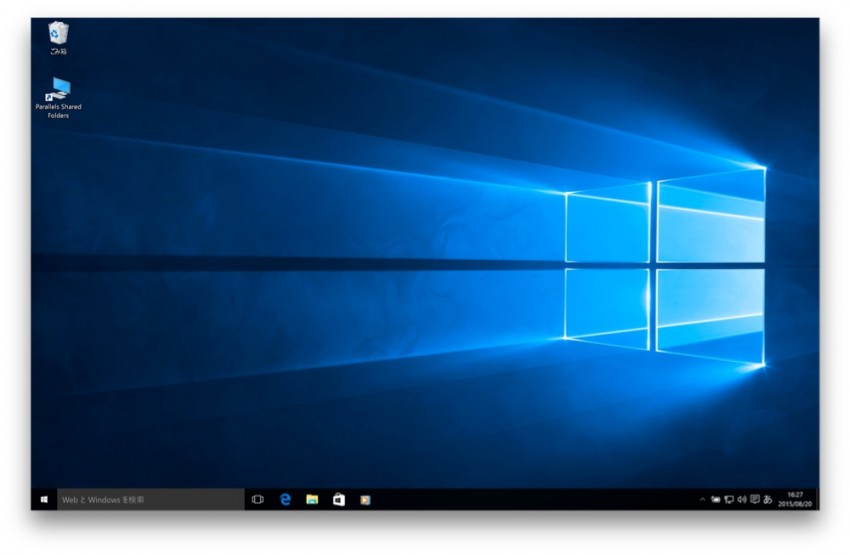
以上でアップグレード作業は完了!
現在では、Parallels Desktop 11が最新版でMac OS X El CapitanとWindows10に完全対応しています。気になる方はチェックしてみてください。
個人的にはParallels Desktop 11へのアップグレードは、Mac OS X El Capitanが正式にリリースされてからやろうかなと考え中。
従来通りWindowsはあまり使う機会はないかもしれませんが、新機能や使い心地は気になるので後日時間があるときに触ってみようと思います。