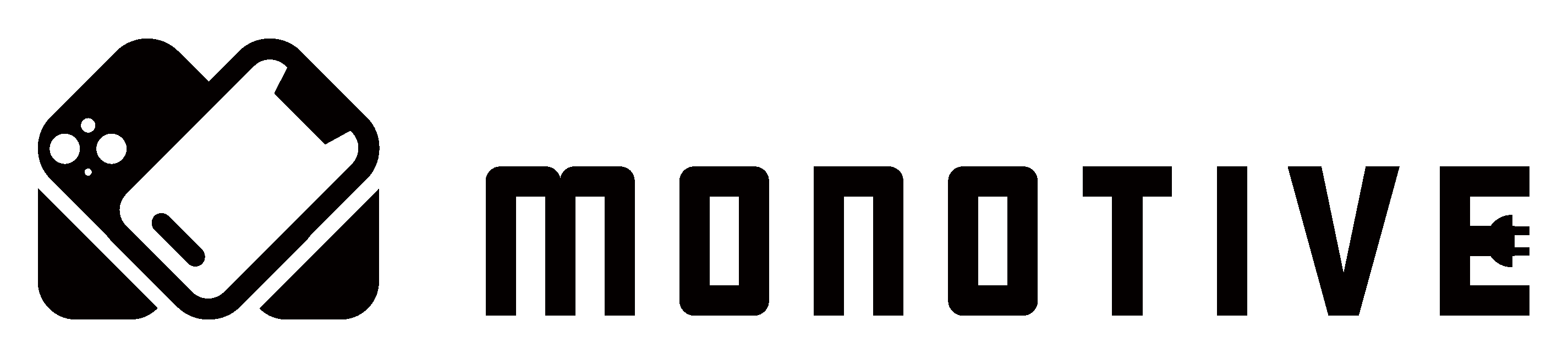新たにリリースされた「macOS Mojave(モハベ)」の新機能の中に、iPhoneとスムーズに連係できる機能が追加!
[box class=”yellow_box” title=”ここにタイトル”][/box]iPhoneで撮影した写真やスキャンした書類を直接Macに保存できるようになりました。かなり便利です。
これまで、iPhoneで撮影した写真をMacに取り込むなら、撮影データをAirDropしたり、クラウドでのファイル共有、メッセージやメール添付という方法が一般的でしたが、この直接取り込みできる macOS Mojaveの新機能を使うととてもスムーズです!
今回は、iPhoneで撮影した写真をMacに取り込む方法や、iPhoneでスキャンした書類をMac保存する方法を紹介します。
MacとiPhoneのカメラを連係するための条件とは!?
MacとiPhoneで撮影写真取り込みやPDF書類スキャンなど、相互間でカメラ連係をするためには以下の様な条件を満たしていなければなりません。
[box class=”yellow_box” title=”MacとiPhoneのカメラ連係条件”]- MacとiOS端末ともにWi-FiとBluetoothがON状態
- MacとiOS端末ともに同じAppleIDでログインし、かつ2ファクター認証が必要
- OSバージョンは、Mac「macOS Mojave」以上、iOS端末「iOS 12」以上[/box]
MacとiPhone間でうまく連係機能がとれない場合は、以上のような条件を満たしているかどうかよく確認してください。
iPhoneで撮影した写真をMacに取り込む方法
まずは、iPhoneの撮影写真をMacに保存するやり方から。
[box class=”blue_box” title=”iPhoneで撮影した写真をMacに取り込む方法”]- Macデスクトップ上の副ボタン
- iPhoneから読み込む>写真を撮る
- iPhoneで写真撮影>完了
- Macデスクトップ上に保存される[/box]
Macのデスクトップ上で副ボタン(2本指クリック・右下隅クリックなど)を実行。
表示された一覧の中から「iPhoneから読み込む>写真を撮る」と進みます。
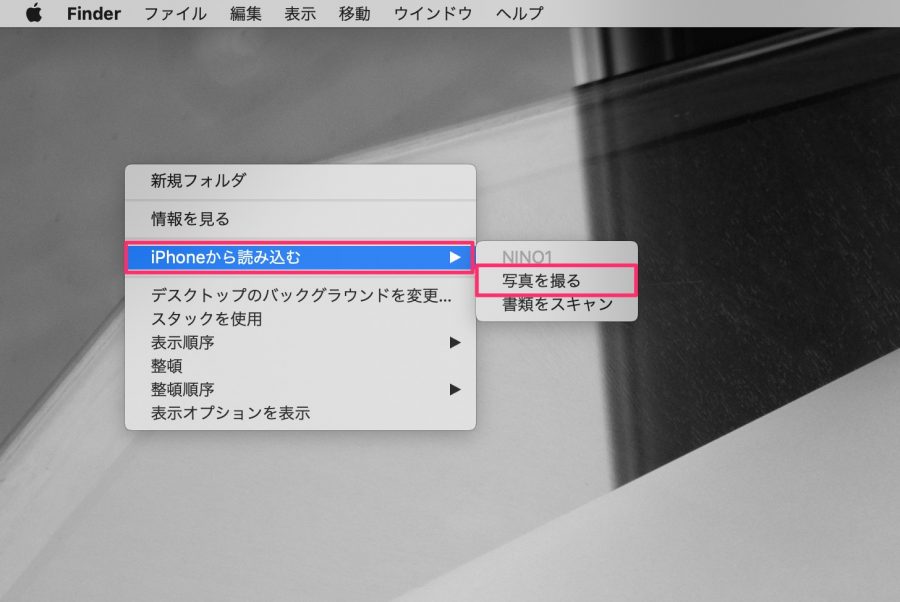
するとiPhoneのカメラアプリが起動されるので、写真を撮影。取り終わったらiPhone画面右下の「写真を使用」を選択します。

選択後すぐにMacのデスクトップ上に「イメージ.jpeg」 という名称でデータが保存されます。
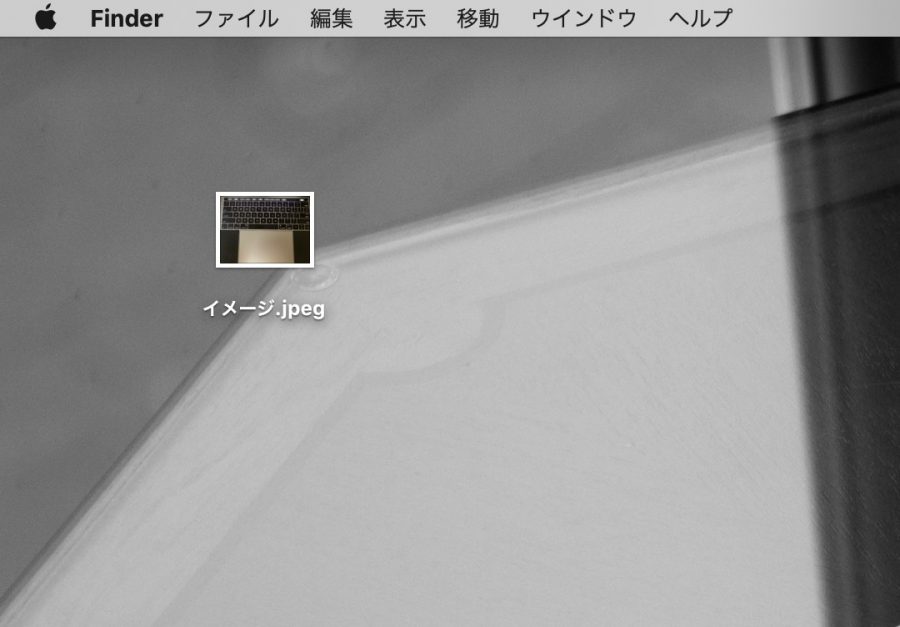
iPhoneでスキャン(撮影)した書類をMacに取り込む方法
続いてiPhoneで書類をスキャンしMacにPDFデータとして保存する方法です。基本的に、写真取り込みの時と同じような流れです。
[box class=”blue_box” title=”iPhoneでスキャン(撮影)した書類をMacに取り込む方法”]- Macデスクトップ上の副ボタン
- iPhoneから読み込む>書類をスキャン
- iPhoneで写真撮影>保存
- Macデスクトップ上に保存される[/box]
Macのデスクトップ上で副ボタン(2本指クリック・右下隅クリックなど)を実行。
表示された一覧の中から「iPhoneから読み込む>書類をスキャン」と進みます。
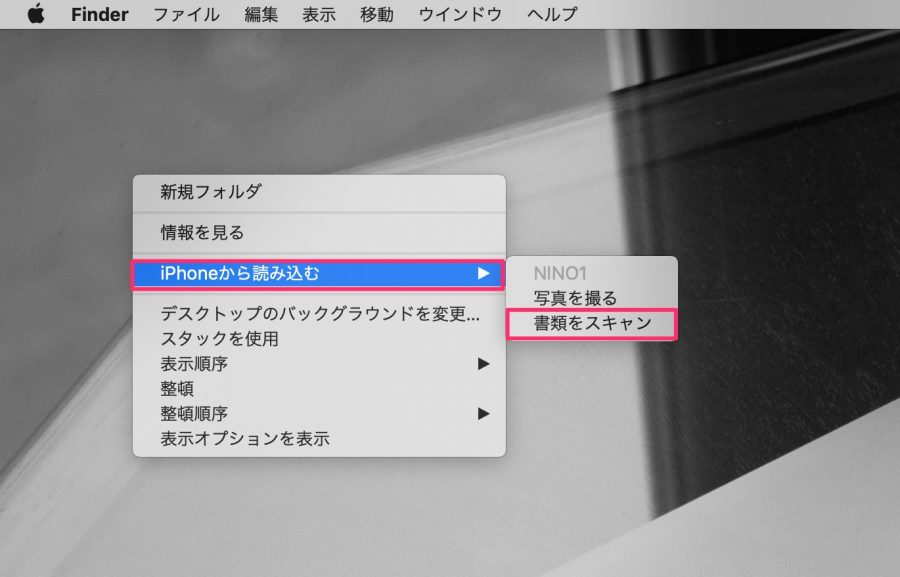
iPhoneのカメラアプリが起動されるので、スキャンした書類に合わせて黄色枠が収まるように撮影します。
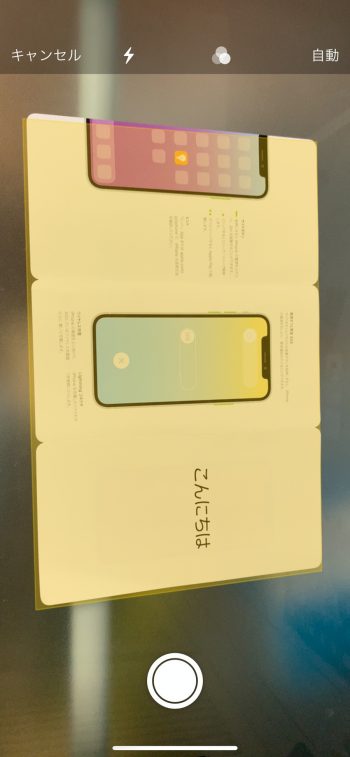
連続してスキャンしたい場合は、スキャン撮影を続けます。(複数枚ある同じPDFファイルとして出力されます)
撮影が完了したらiPhone画面右下の「保存」をタップします。(連続スキャンの場合()内に撮影枚数が表示)
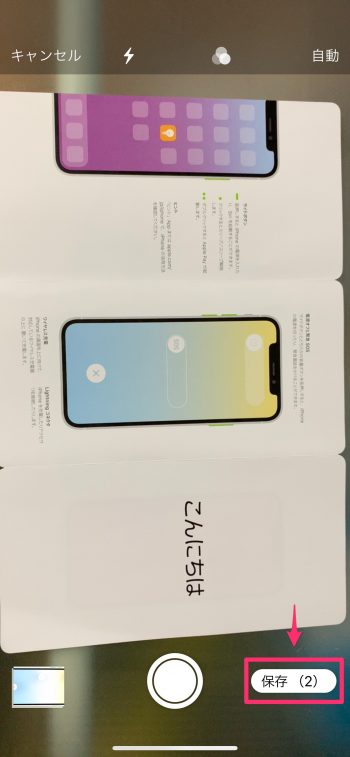
すると間もなく、Macのデスクトップ上に「スキャンした書類.pdf」という名称でPDFファイルが作成されます。
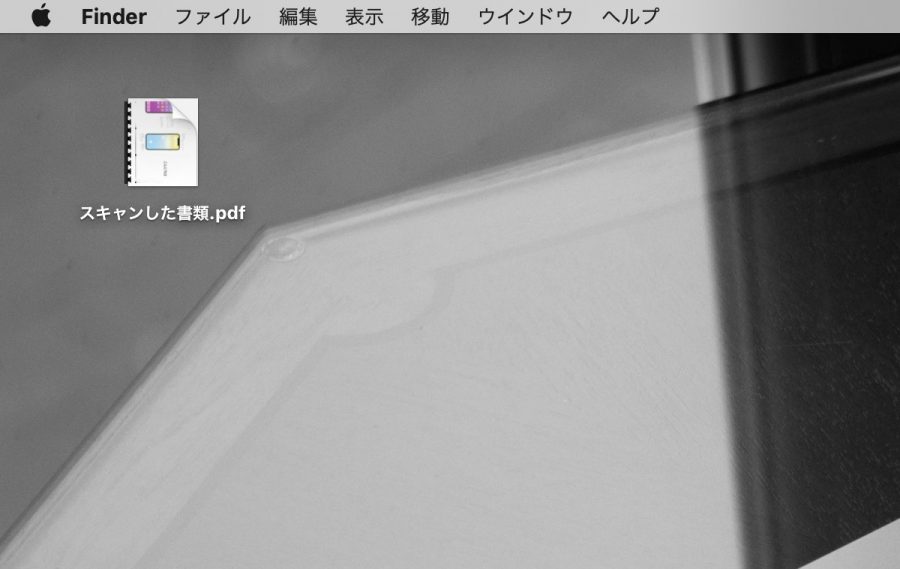
iPhoneとMacの連携機能が強化され、直接カメラで撮影したデータやスキャン書類を保存できるようになったのはかなり便利。
撮影データのやり取りにおける回りくどい流れが一切省かれ、スムーズにデバイス間でファイル共有が可能。
まずますiPhoneとMacでの作業が捗ると思います!ぜひご活用ください!
[kanren target=”_blank” id=”13945,13921″]