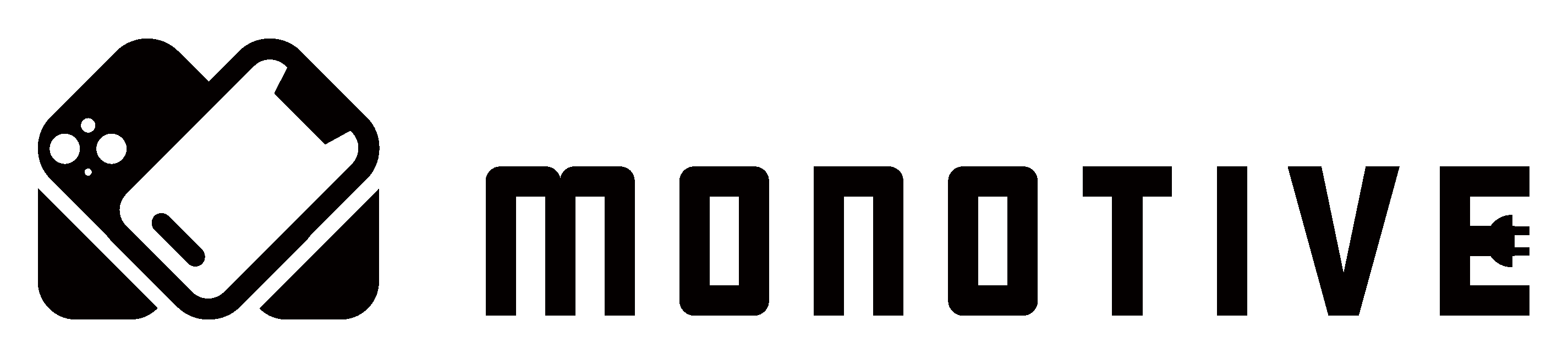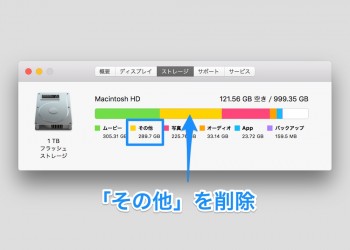どうも、NINO(@fatherlog)です。
Macを使っている人が1回は必ず経験するであろう、ストレージの空き容量不足。
特にMacとiPhoneを連携していると音楽・写真・動画ファイルなど結構容量を使ってしまいます。
そもそもMacBookやMacBook Air,MacBook Proなどラップトップにおいてはフラッシュストレージなので、容量がそこまで多いワケでもない。
その上、iPhoneの写真や動画は機種が新しくなるたび高画質化されていくので1枚あたりの容量は増える一方。
我がMacBook Proも空き容量が少なくなってきた事に気付き、ストレージをチェック。
すると「その他」という項目がストレージを結構占領していました!
今回はこのMacストレージの「その他」を削除して整理する方法を紹介します。
ストレージ使用の内訳を確認
使用しているMacのストレージ内訳はどうなってんの?ってことをまず把握します。
タスクバー左上にあるアップルロゴをクリック。
続いて「このMacについて」を選択。
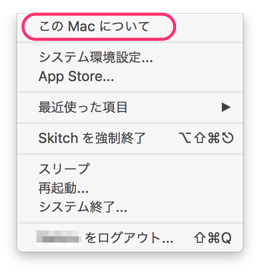
その後「ストレージ」を選択するとMacの使用領域の内訳が表示されます。
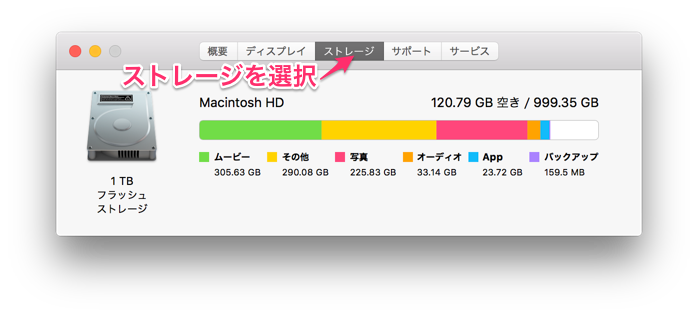
やはり「その他」って邪魔ですね〜。できるものなら削除したい!ってなりますよね。
ストレージを圧迫する「その他」って?
写真や動画やらであれば、不要なファイルを削除したり、普段みないファイルを外付けHDDなど移動させれば解決するんですが、「その他」っていうのは一体何者?
Appleによれば以下のように定義されています。
「この Mac について」ウインドウの「その他」のカテゴリーが大きいと思える場合があります。「この Mac について」のこのカテゴリーには、リストにあるほかのファイルタイプ (オーディオ、ムービー、写真、アプリ、バックアップ) に当てはまらないファイルがすべて含まれます。「その他」として計算されるファイルは、たとえば次のようなものです。
- 「システム」フォルダやキャッシュなど、OS X のフォルダに入っている項目
- 書類、連絡先、カレンダーデータなどの個人情報
- App のプラグインまたは機能拡張
- パッケージの内部にあるために、Spotlight でメディアファイルに分類できないメディアファイル
- Spotlight で認識されないファイルタイプ
要は、音楽ファイルでも写真でも動画でもないような分類できないものが、「その他」として扱われるんですね。
「その他」を削除する方法
それではぼくが実際にやった「その他」の削除方法を紹介します。
「その他」の削除方法はいくつかあるのですが、人によって違うのが現状。
今回は具体的に言うと、iTunesにとってある古いバックアップを削除するやり方です。
iTunesバックアップフォルダの容量サイズを確認
まずはFinderを表示させて、タスクバーの「移動」をクリック。ドロップダウンメニューを表示させます。
キーボードのOptionキーを押すと「ライブラリ」という項目が出てくるのでコレを選択。
表示されたフォルダの中から「Application Support」を開きます。
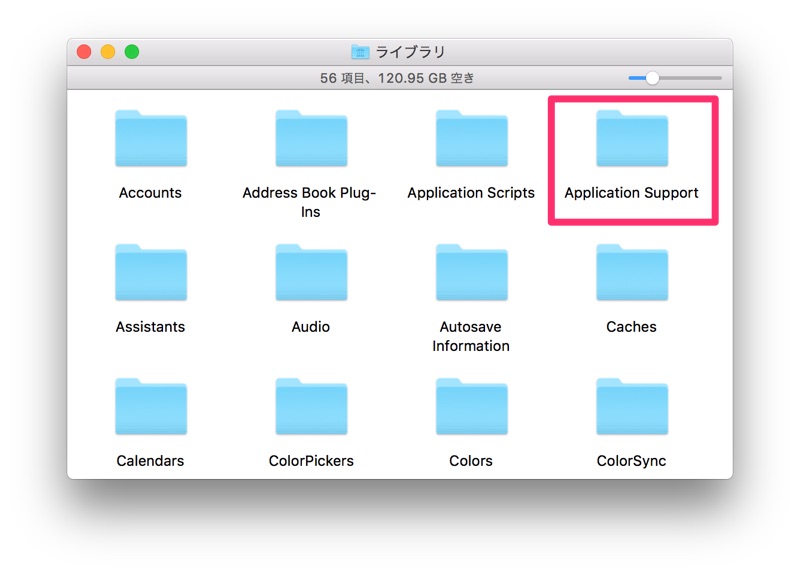
続いて「Mobile Sync」というフォルダを開きます。
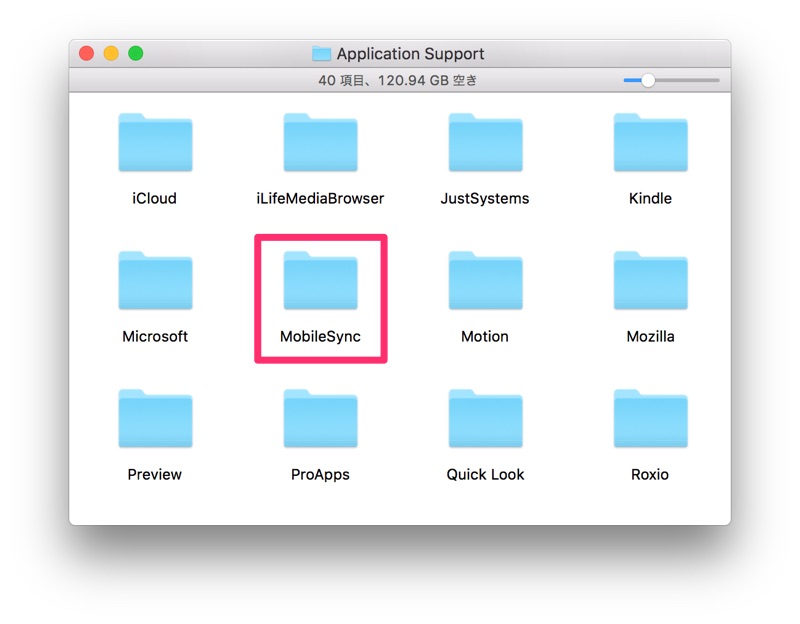
その中にあるBack Upというフォルダを選択し、右クリックメニューからサイズを確認します。
ぼくのMacでは、なんと208.7GBもありました。あまりのファイルサイズの大きさに、思わず吐きそうになりました。
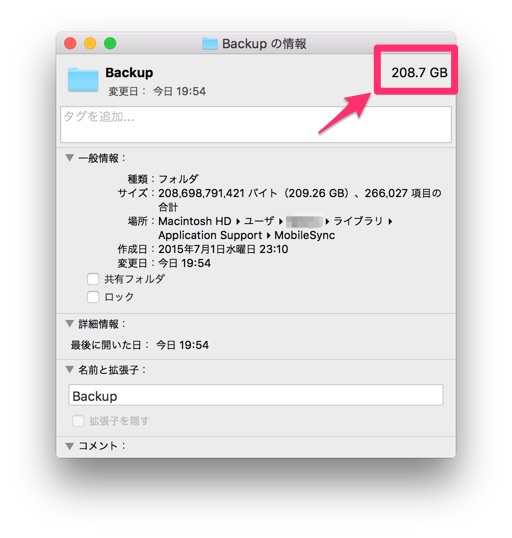
実はこのフォルダの中身の正体はiTunesでとったiPhoneやiPadのバックアップデータが格納されているんです。
コレの中身をちょっといじくってスッキリ整理していきます。
iTuneの不要なiPhoneやiPadバックアップデータを削除
iTuneを開き、タスクバーから「iTunes」→「環境設定」の順にクリック。
そして、環境設定メニューの上部の「デバイス」タブをクリック。
するとiPhoneやiPadのバックアップデータ一覧が表示されます。
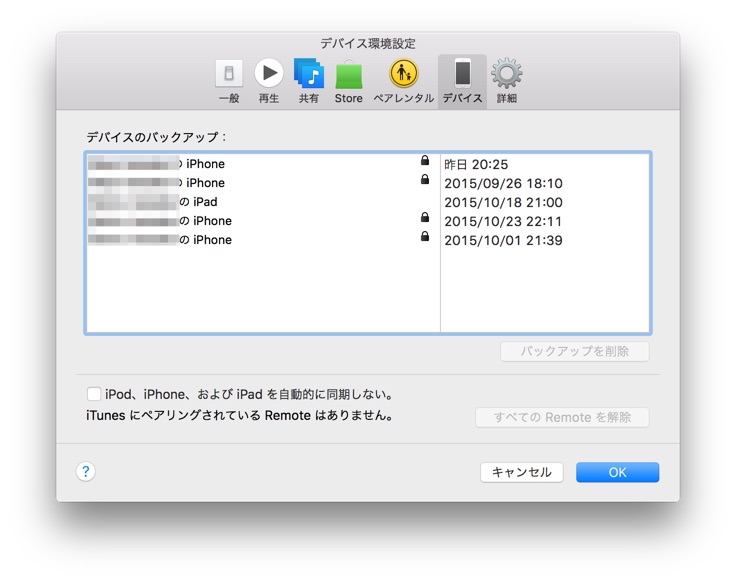
不要なバックアップデータを削除します。
右側の日付はバックアップした日付。これが古いものは不要な可能性大!
以前使っていた機種のバックアップもあったりするので、それを削除すると良いでしょう。
分からないときはマウスを少しのせておくと電話番号やシリアルIDといった詳細情報が表示されます。
今使用している機種と違ったら、それが不要ファイルです!
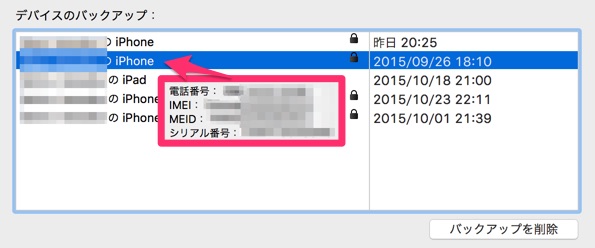
不要ファイルを選択したら、「バックアップを削除」をクリック。
確認メッセージがでるので、「削除」をクリックします。
これで完了です。
約100GBも空き容量が増えた!
削除した結果、208GBから108GBに減り、なんと100GBも容量が増えました!
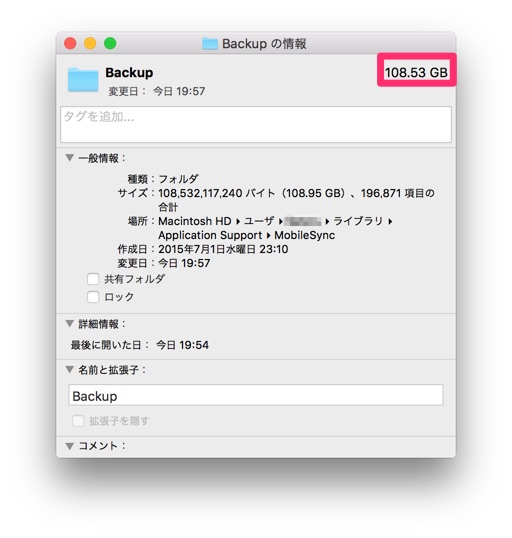
後からわかったのですが、ぼくの場合iPhone6からiPhone6s、iPhone6 PlusからiPhone6s Plusに2台とも機種変更したときのバックアップデータが残っていました。両方とも128GBモデルだったので、容量を相当圧迫していたみたい。
iPhoneやiPadをMacと一緒に使っている人はぜひ試してみてください!かなり有効な手段だと思いますよ!
ただし、ファイル削除をするときは慎重に行ってください!何のファイルかよくわからない場合はむやみに削除しない方がよいです。