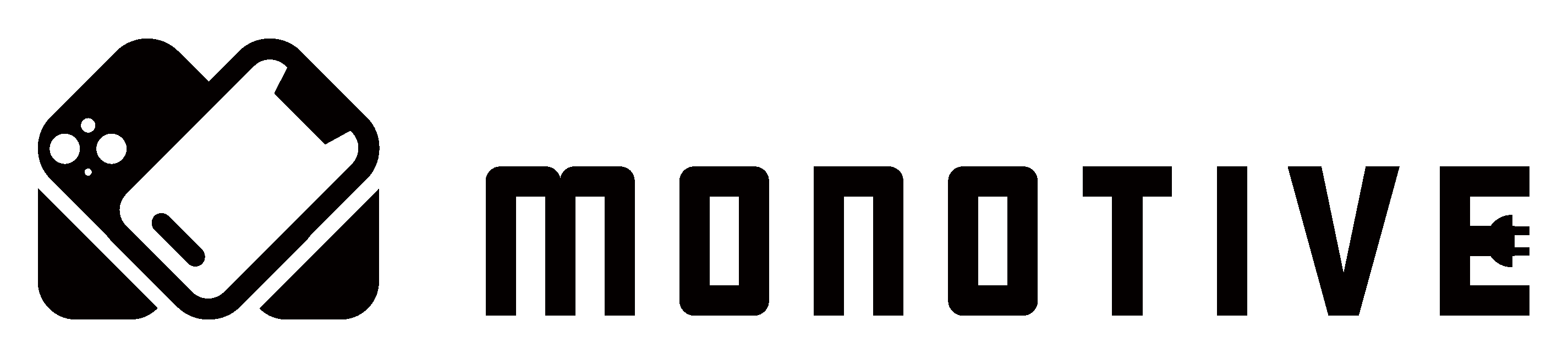PCの買い替えを行うと、これまでの使っていた端末のバックアップから、新調した端末へと作業環境を移す必要があります。
MacBook Pro 2019への買い替えに伴い、旧PCに入っているアプリ類について、Time Machineバックアップから復元する方法で新しいPCへと移行。
ところが、スムーズに移行が完了したと思いきや、頻繁に使うアプリの1つであるAdobe「Lightroom CC」を起動する度にエラー表示が発生。
内容は「カタログのコピーが検出されました」というもの。
意外と簡単な方法でこの問題を解決できたので、その対処方法についてまとめました!
「カタログのコピーが検出されました」エラーの詳細と原因
PC移行に伴って表示されたエラーの詳細です。
起動時に出るのは「カタログのコピーが検出されました」という表示。
続いて「ハードディスクがコピーされたか、ローカルカタログが1台のマシンから別のマシンに転送された可能性があります。」という説明があります。
エラーが出た当初はとりあえず、ワケが分からなかったので1週間延期というボタンで逃げていました。
原因はクラウド同期でなくローカルでカタログ移行したことによるもの

MacBook Proの復元では、Time Machineに保存されている全てのファイルを新しいPCへと復元しました。その中には、ピクチャフォルダの中にあるLightroom CCのカタログデータも含まれます。
本来であれば、Lightroom CCはクラウド上でデータ同期されるため、新しいPCで使用する場合はクラウドからカタログを引っ張ってこなければならないみたいです。
僕の場合はローカル環境での復元でカタログを移行してしまったためにこのようなエラーが出ていると思われます。
よって、対策方法としては、ローカルのカタログを削除した上で、Lightroom CCのクラウドからカタログを引っ張れば解決するという内容です!
移行先PCのLightroomカタログをクラウドから同期
「カタログのコピーが検出されました」というエラー表示を解決するために行った手順です。
まずは、万が一に備え、ローカルのピクチャフォルダ内にあるオリジナルのバックアップを取っておきます。
ピクチャフォルダ内にある「Lightroom Library.library」を探します。
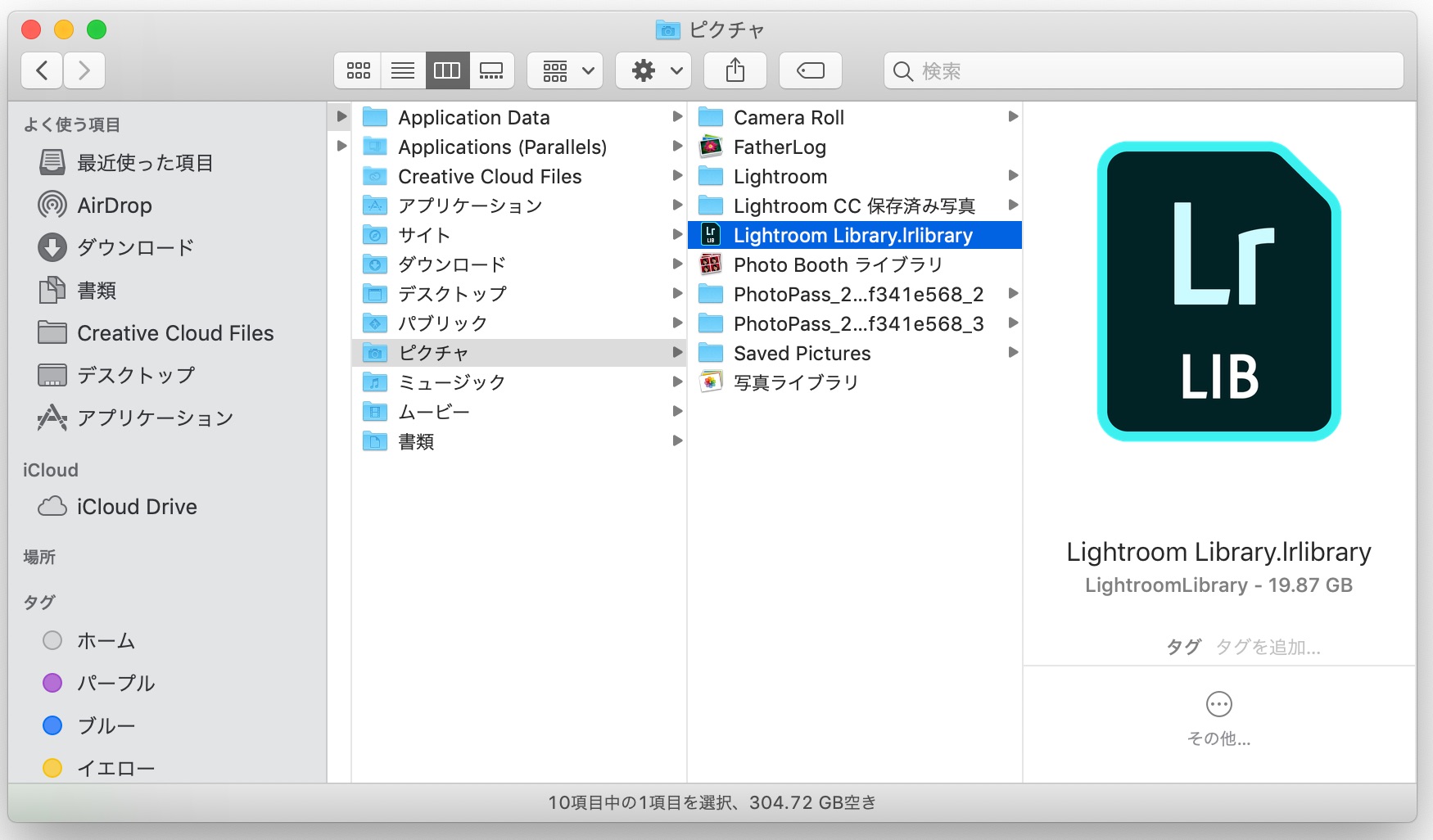
見つけたらこのファイル上でContorolキーを押しながらクリック。「パッケージの内容を表示」を選択します。
カタログファイルを展開できたら、この中から複雑な文字列の長いフォルダ名を探し、その中のoriginalファイルを探します。
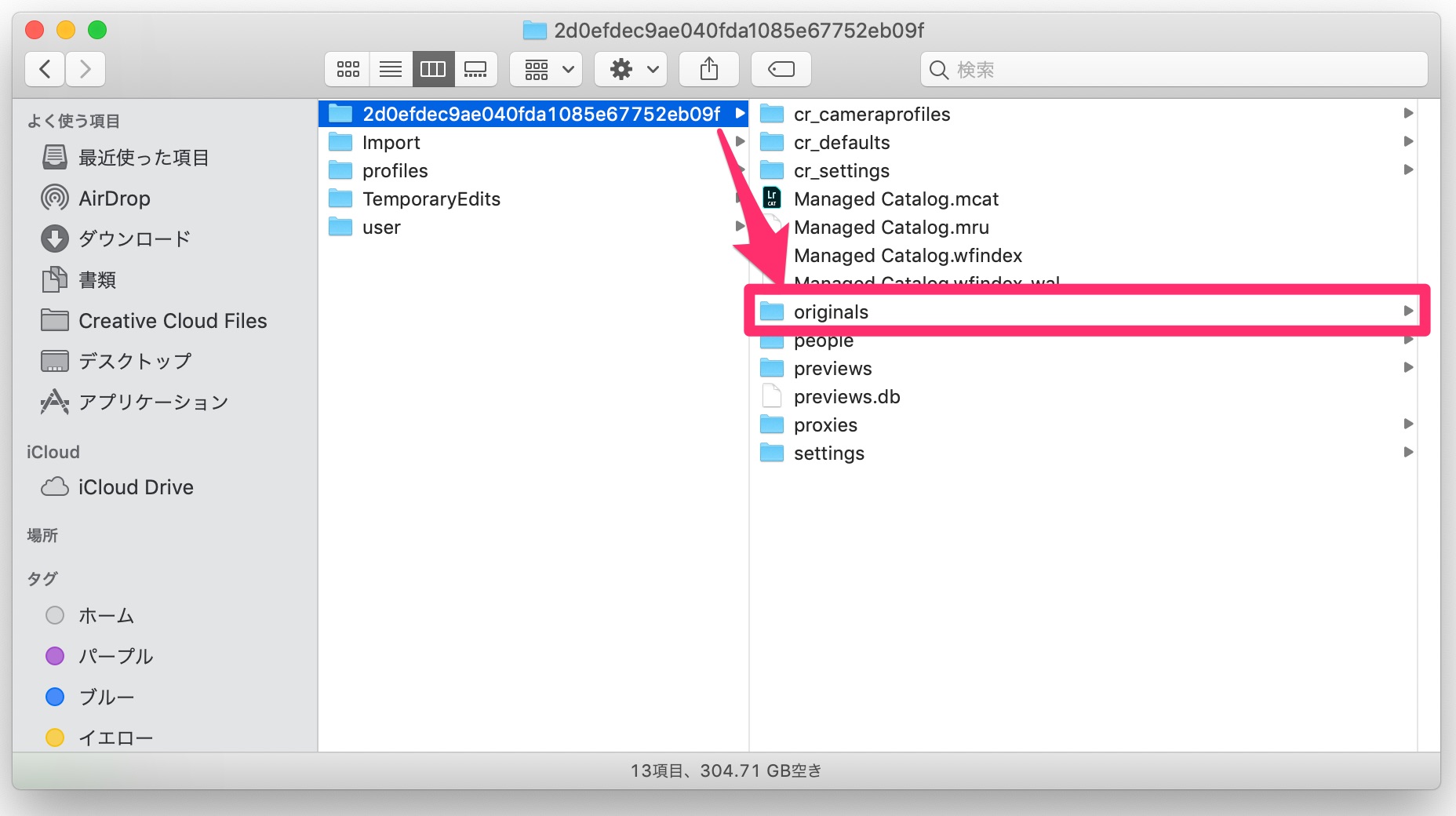
見つけられたらこのoriginalフォルダを、フォルダごと別の場所にコピーしてバックアップしておきましょう。
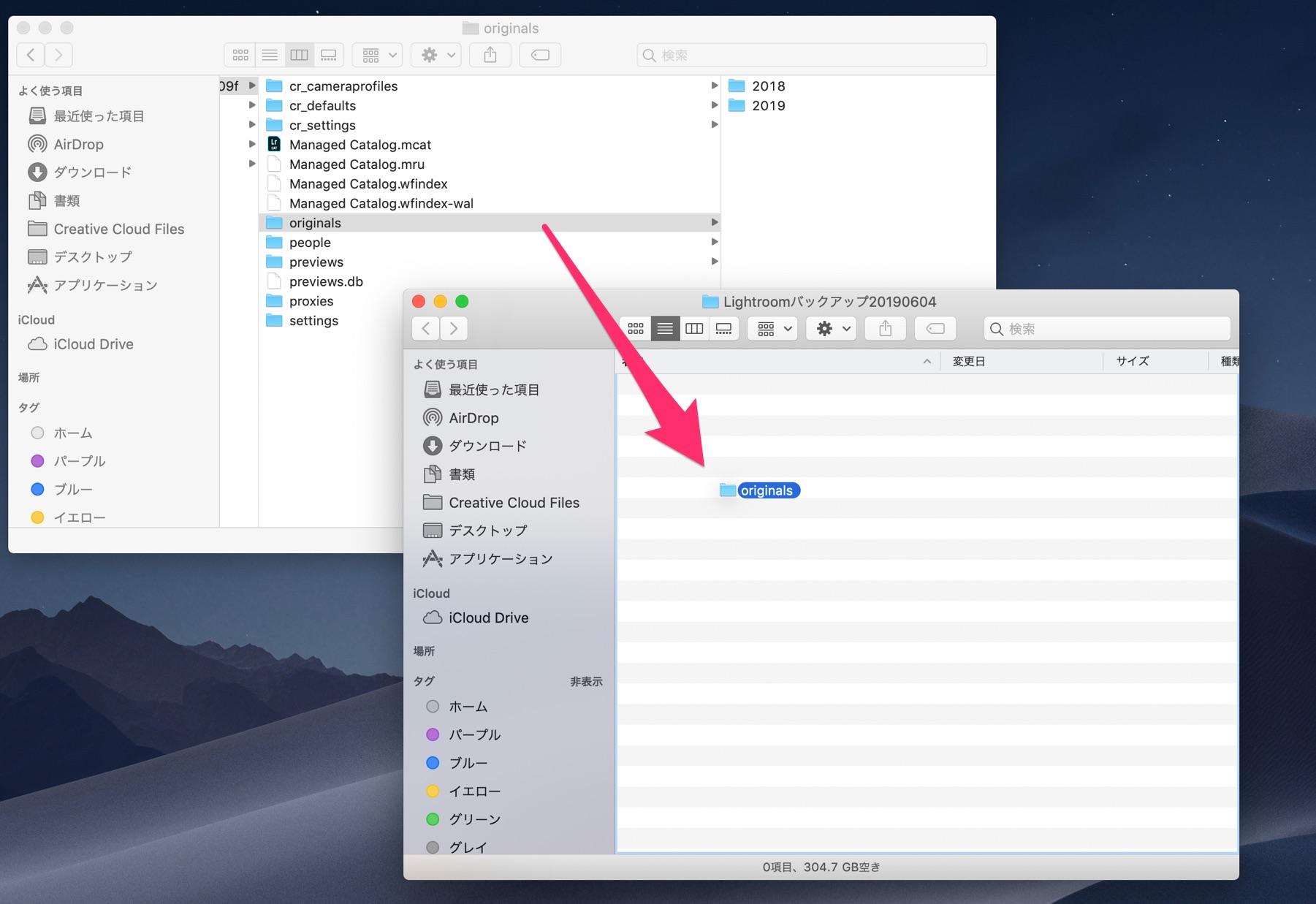
重複エラーを避けるため、バックアップが完了したら元の「Lightroom Library.library」は削除します。
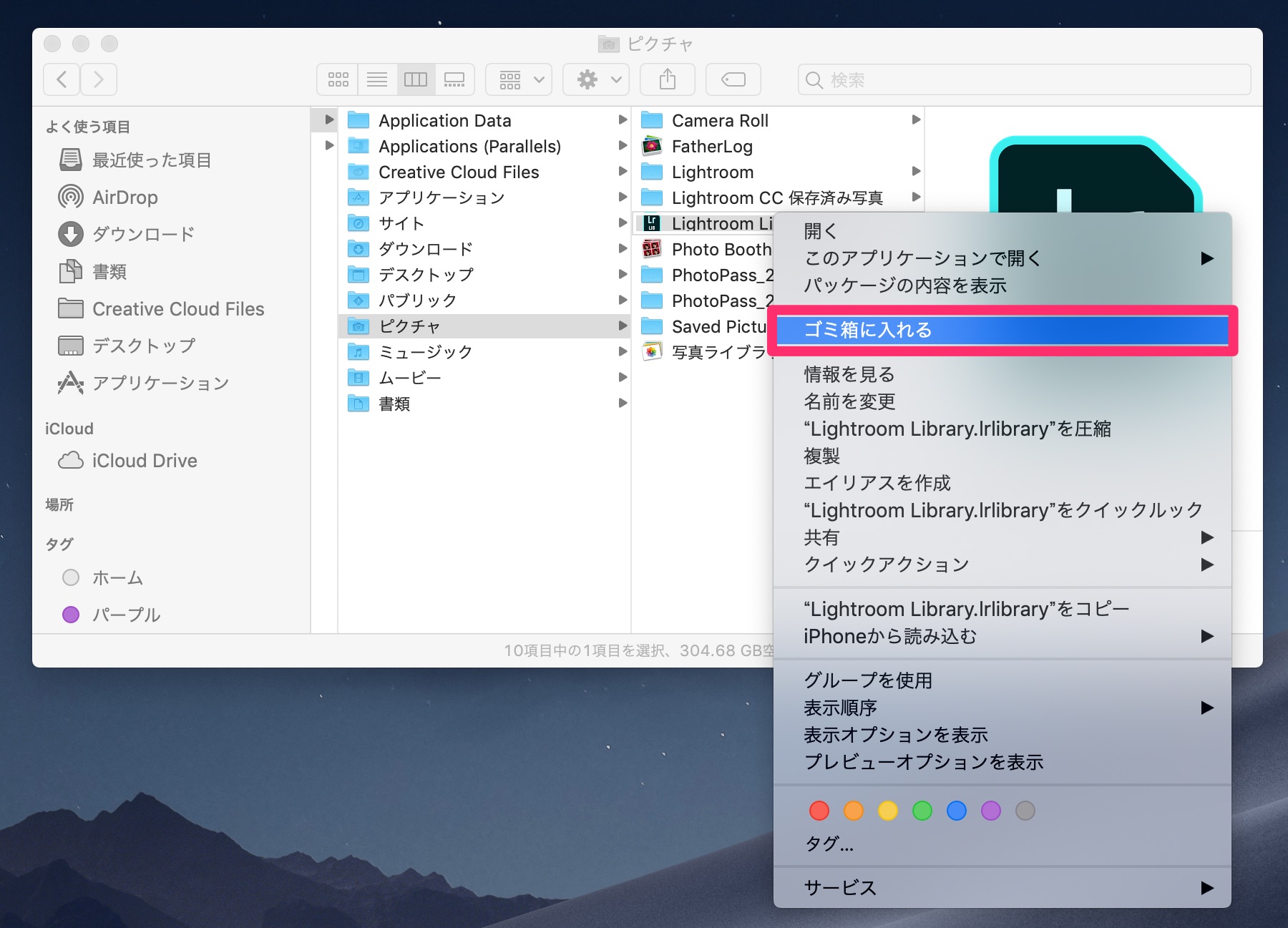
これでPCの中にLightroom CCのカタログが何も無い状態になりました。
この状態で、Lightroom CCを起動すると、クラウド経由でカタログをダウンロードし、クリーンな状態のPCへカタログを作成してくれます。
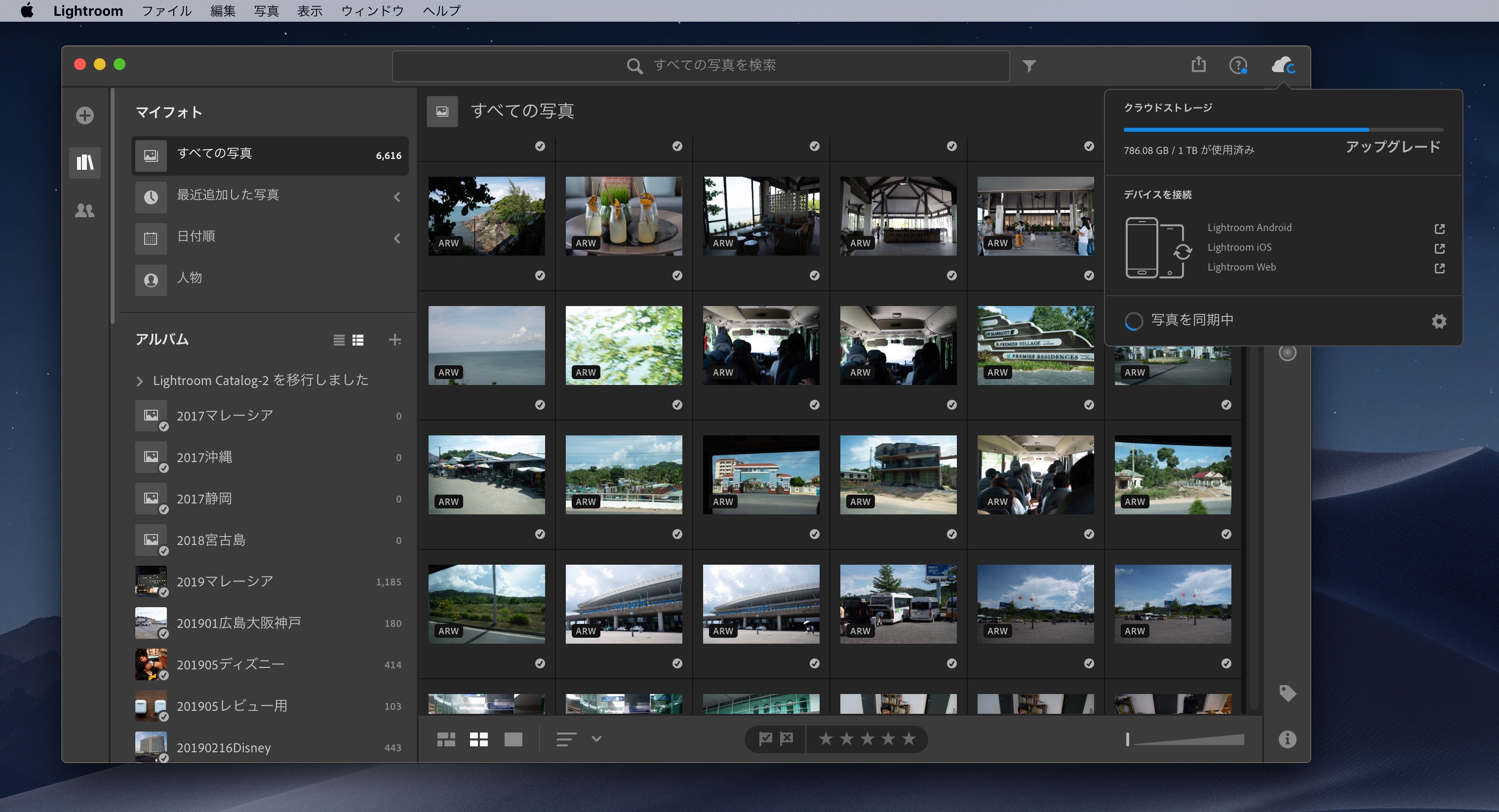
保存データ容量によっては時間がかかるかもしれませんが、起動後はそのまま放置しておくだけでOKです。
同じエラーで悩まれている方はぜひ参考に試してみてください!