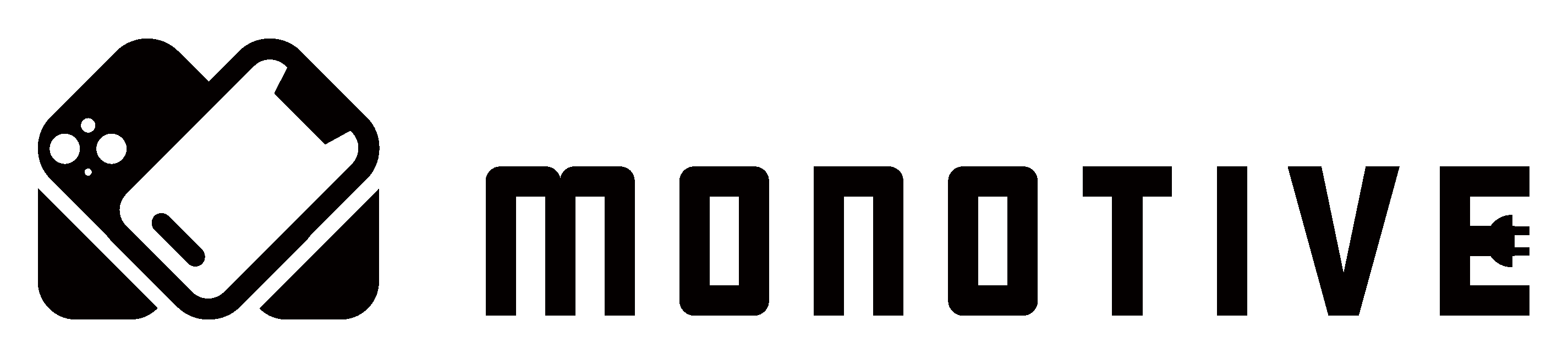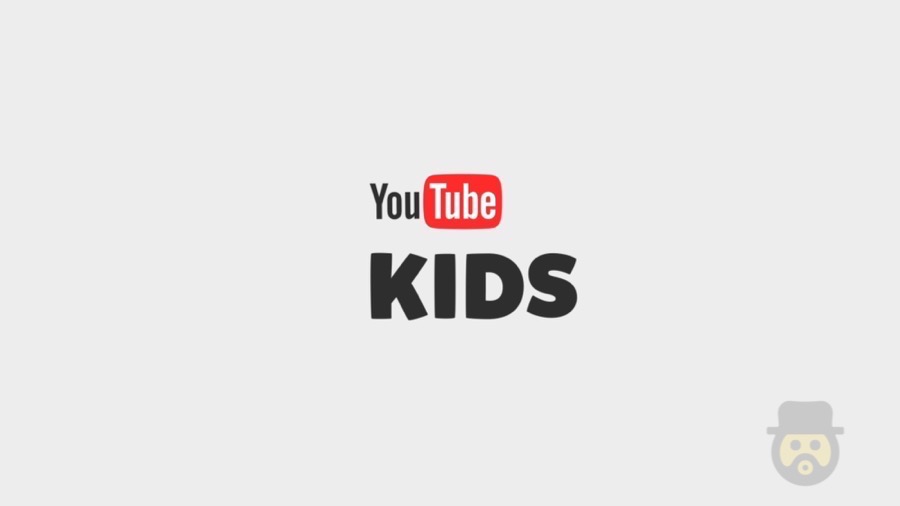どうも、NINO(@fatherlog)です。
今や、2歳児の30%以上がスマホを利用しているという実態もあり、スマホ育児がいろいろと取りざたさせるようになっていますよね。
「レストランなど公共の場といった外出先でスマホを見せると静かになってくれる・・・。特にYouTubeは便利・・・。」
いやぁーわかります、その気持ち。ついつい子どもにスマホ預けちゃうことありますよね。
ただ、ぼくも子育て中の父親として、スマホ育児についてはいろいろと考える点はあります。まぁ、ここで議論をどうこう展開するつもりはありません。
現代的な機器に子どもの頃から触ることも大事だと思う一方で、保護者との触れ合う時間が減ったり、不適切なコンテンツで子どもへ影響が出てしまうというのも事実。
そんな悩みを持つ子育て中のパパママに朗報っ!
さまざまな動画を自由に見れるストリーミングの動画アプリ王様「YouTube」のキッズ向けアプリが遂に登場!
その名も「YouTube Kids」
本家のYouTubeアプリにあるチャンネル登録のような煩雑な機能を簡略化し、子どもでも操作しやすいUIが特徴。
子ども向けでない動画にはフィルターをかけ、子どもにとって不適切な動画の表示自体を事前にシャットアウトしてくれるのも嬉しい機能。
保護者が管理してタイマー機能を付けることも可能です。
今回は、子育て世代でも安心して使える機能満載な「YouTube Kids」の使い方を紹介します!
「YouTube Kids」(ユーチューブ キッズ)をダウンロード
まずは、「YouTube Kids」をダウンロードして、アプリをインストールしましょう。
iPhoneでも、Android端末でも利用できます。iOS版、Android版でそれぞれリリースされています。

保護者による初期設定
YouTube Kidsを起動したら、まずは保護者による初回設定をしましょう。「次へ」をタップ。
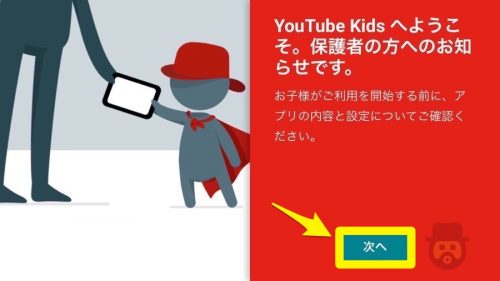
年齢確認のため、生まれた年を西暦で入力します。
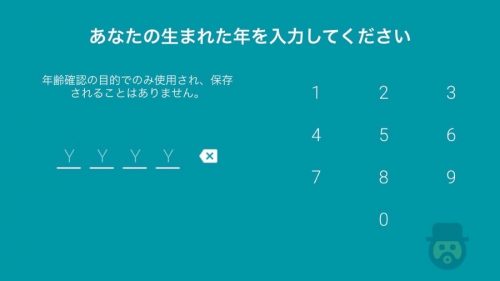
年齢を確認したら「確定」をタップ。
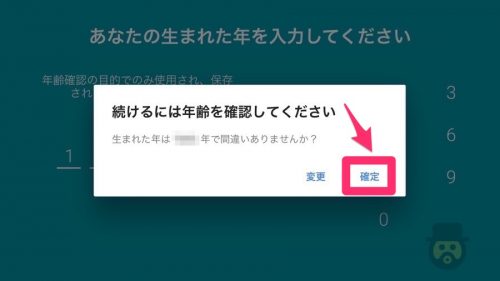
あたりまえのことを聞かれているようで少々面倒くさいかもしれませんが、保護者確認として重要なのでしっかりとしておきます。
コンテンツ表示の紹介があります。「>」をタップして進めます。
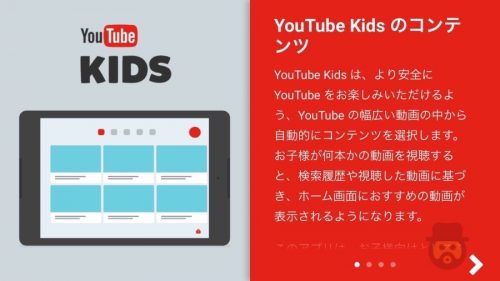
ブロックと報告の紹介。不適切なコンテンツがあれば報告できますというもの。「>」をタップして進む。
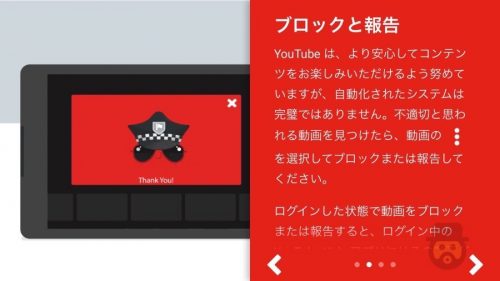
年齢設定で正しくフィルタリング設定
ハイ、ここ重要です!
子どもに適した動画をフィルタリングして表示させるため、子どもの年齢を設定します。「未就学児向け」「学齢児童向け」「すべてのお子様向け」から選びましょう。
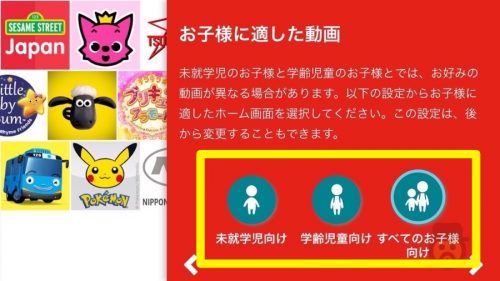
検索機能のオン/オフも設定できます。オフにするとオススメ動画が表示されて、その中から見たいコンテンツを探すことになります。
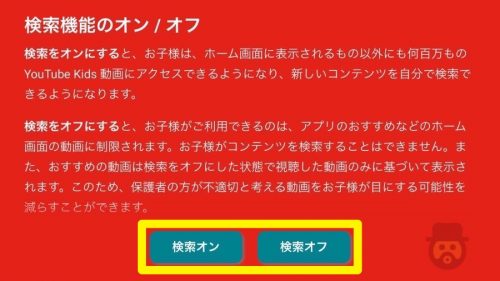
YouTubeアカウントでログインしておくことをオススメ
つづいて、YouTubeアカウントでログインする確認に移ります。
YouTubeアカウントでログインするには、保護者の同意コードをメールで認証する必要があります。「保護者の同意メールを送信」をタップします。
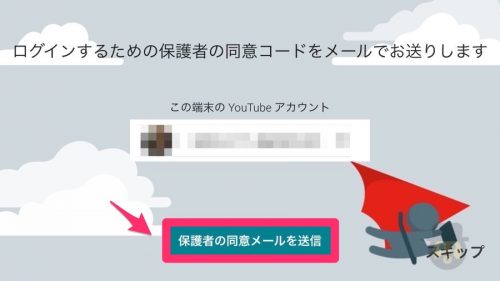
すると、4ケタのアクティベーションコードが表示されたメールを受信します。この4ケタの数字を後ほど入力します。
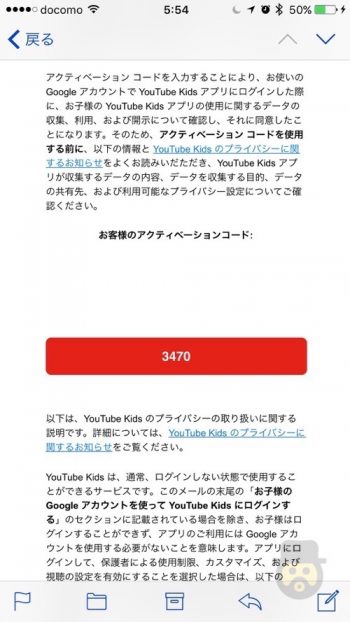
YouTube Kidsアプリの画面に戻って、入力しましょう。
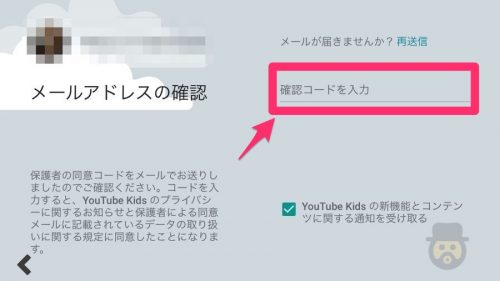
保護者メール送信時にログイン自体をスキップすることも可能ですが、不適切なコンテンツとしてブロックした場合に、ブロックした動画も再生できてしまいます。
しっかりとコンテンツ制限するには、必ずログインが必要なので、上記のメール認証はしておくことをオススメします!
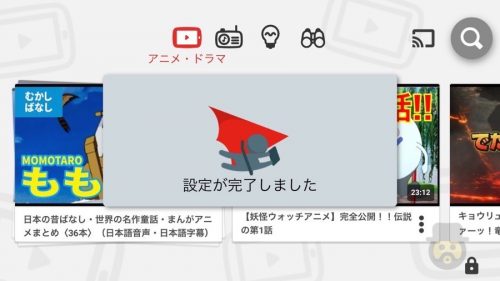
これで一通りの設定は完了です!
タイマーによる時間制限も設定できる
YouTubeの見過ぎ心配という人には、タイマーによる時間設定も可能です。
子どもが見始めると「まだ見たい!」となかなか手放してくれなくなることもあるので、保護者による時間での管理は重要ですね。「1日15分」「1日30分」などと時間を設定して利用すると良いですよね!
ぜひともタイマー設定は活用しましょう!
では、タイマーの設定方法です。
YouTube Kidsのホーム画面で右下にある「鍵マーク」をタップします。

パスコードでの確認があるので、漢数字で表示された数字を入力します。
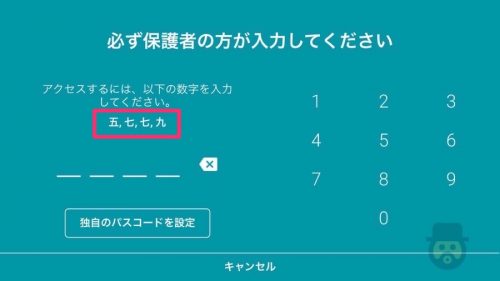
「タイマー」をタップします。
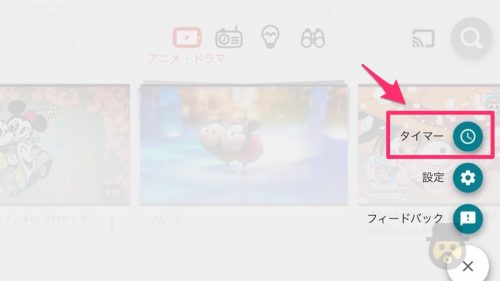
制限時間を設定します。設定したら「タイマーを開始」をタップ。
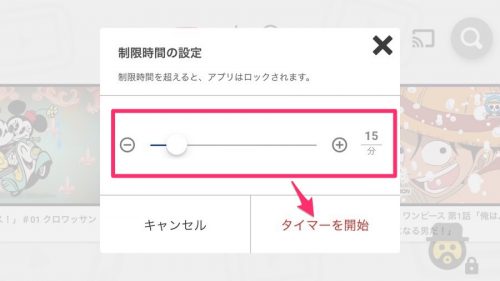
これでタイマーが開始されます。
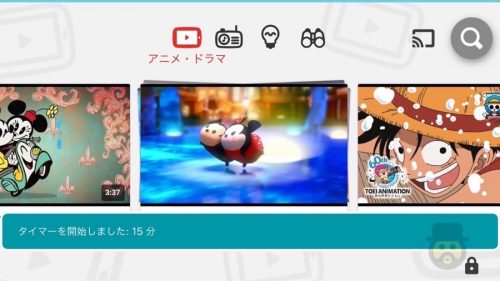
タイマーが終了すると、パスコードを入力しないと、再度解除できなくなるので、保護者による管理が可能です。
ぜひとも、タイマー設定はしておきましょう!