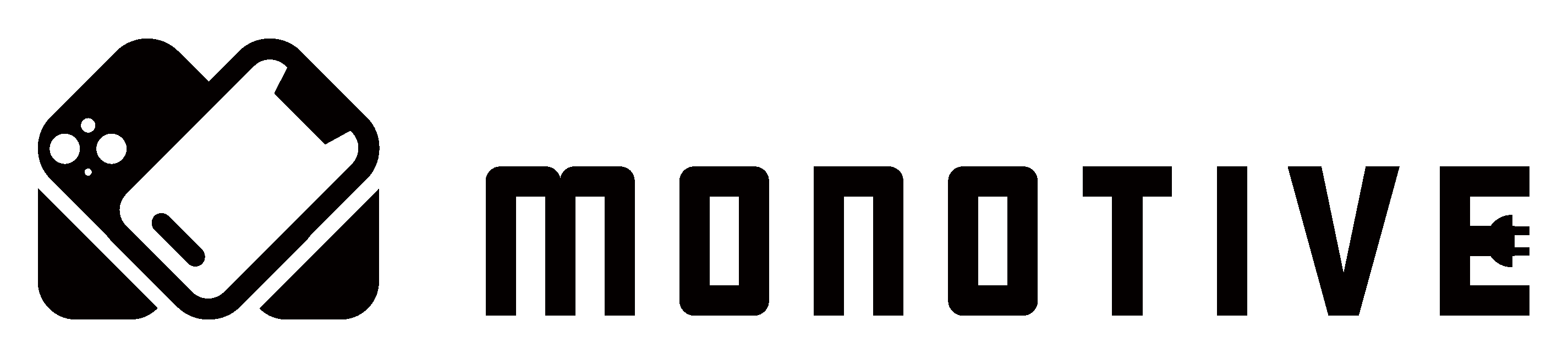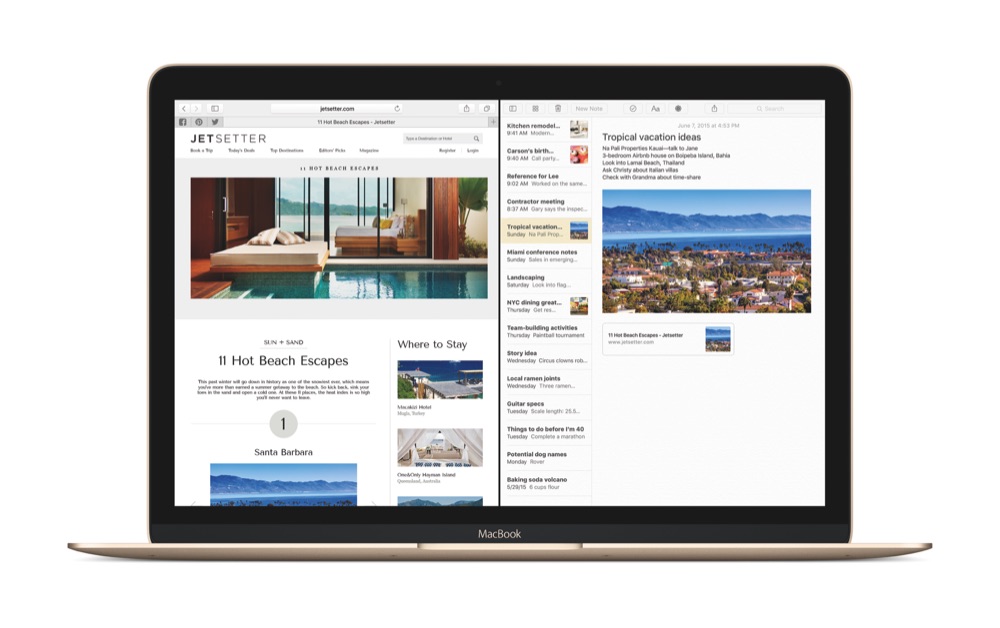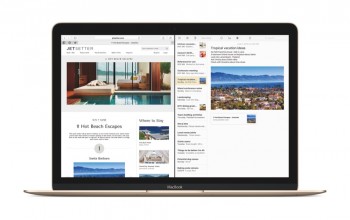どうも、NINO(@fatherlog)です。
Mac最新OSである「 OS X Elcapitan」がリリースされました。
OS X Elcapitanの新機能「Split View」(スプリット ビュー)では、2つのアプリ画面を左右に並べて同時作業することが可能になりました。
既にiOS9では搭載された機能で、iPadで操作可能でした。今回のアップデートでMac OS Xでも2画面操作に対応した形です。
Macでこの機能出るのずっと待ってたんだよな〜。コレを使いこなせば作業効率が向上は間違いなしっ!
今回は「Split View」の使い方を紹介します!
Split Viewの使い方
Split View機能を使用するには、対応しているアプリである必要があります。
今のところSafariやiTunes、写真Appなど Macにプリインストールされているものは対応しているものが多いです。
では早速やってみたいと思います!とても簡単!
まず、アプリのウィンドウ左上の緑ボタンを長押しします。

緑ボタンを長押ししたまま、左右どちらかの表示したい方にドラッグ&ドロップします。

すると離した画面がぴったりとフィットして貼りつきます。こんな感じ。
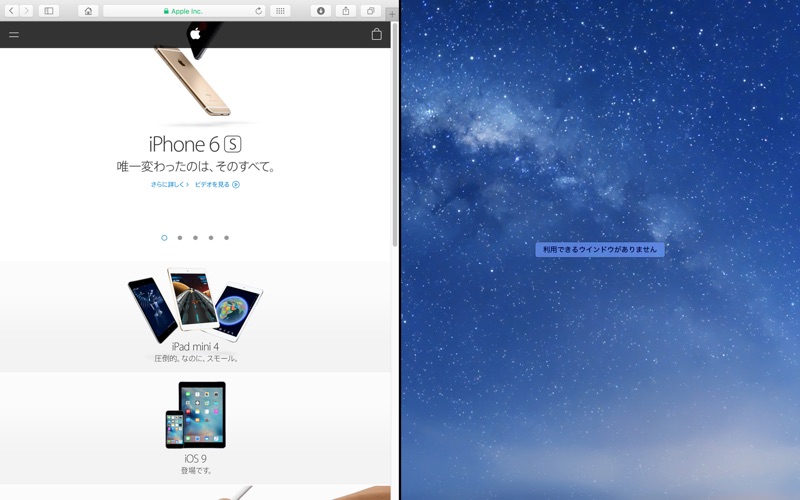
対応してるもう1つのウインドウを選択すれば、左右同時に並べることが可能です。
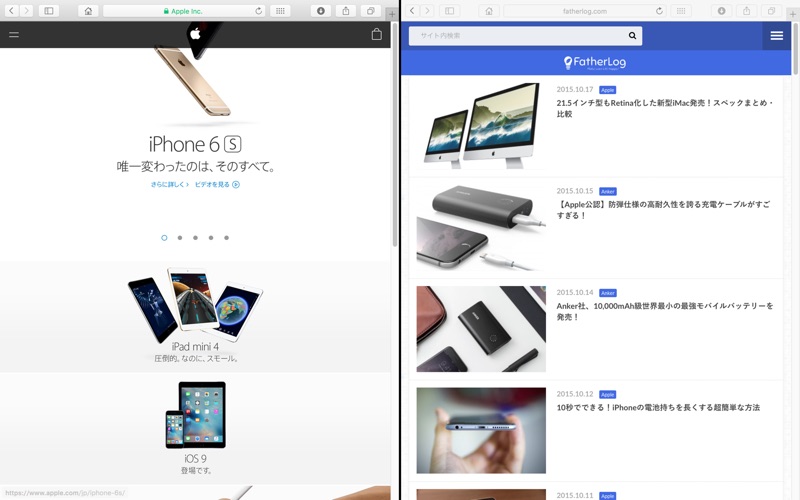
画面サイズの調整
2画面の境界付近でカーソル長押しをしながら左右に移動すると画面サイズを調整することができます。
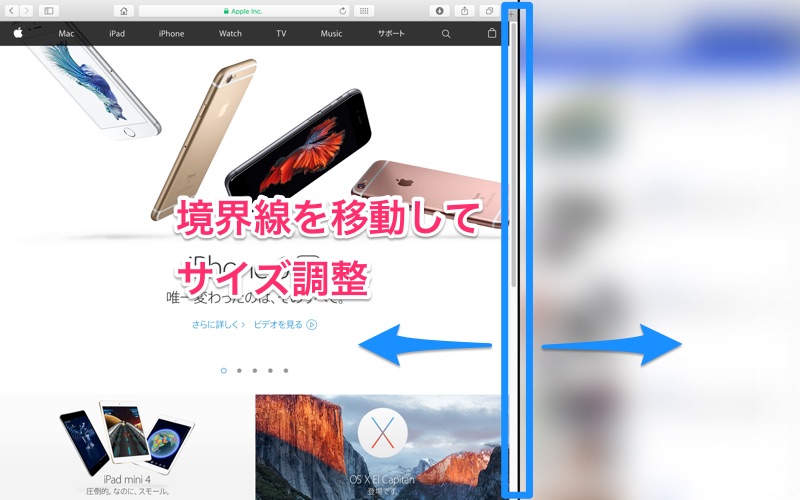
左右画面の入れ替え
画面を入れ替える場合は、アプリウインドウのバー部分をドラッグして反対方向にもっていくことによりできます。
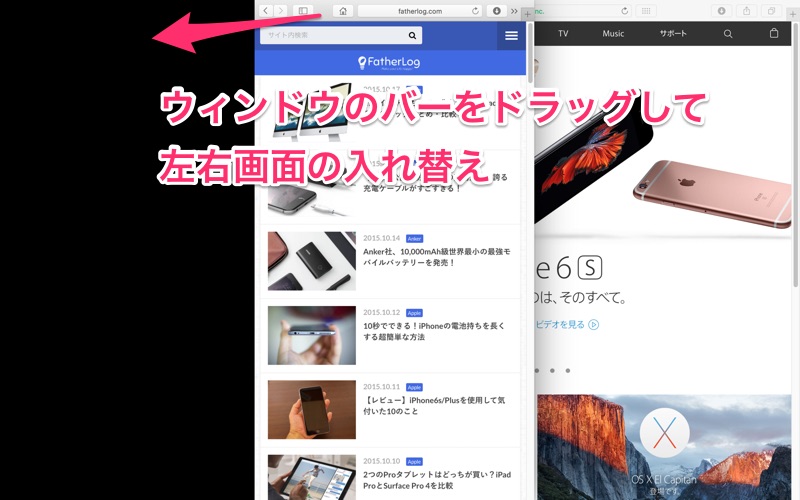
これで簡単に入れ替えることができます。
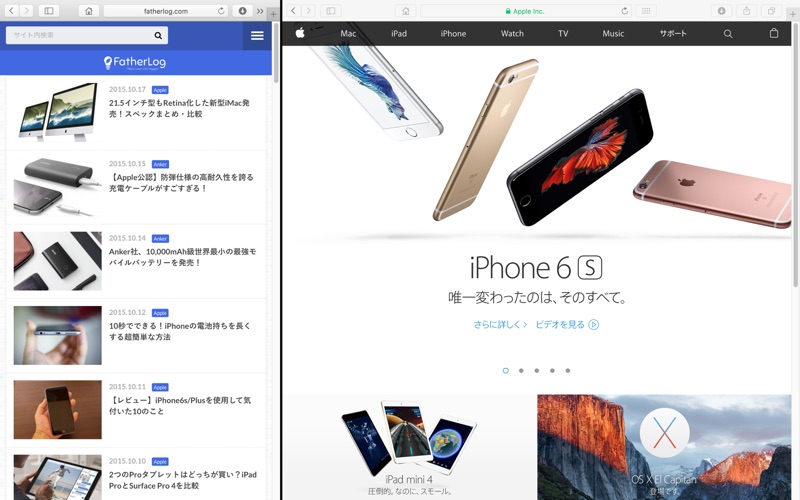
Split View表示をやめたい場合
2画面表示をやめたい場合は、どちらかのウィンドウを選択した状態で「esc」を押すことにより、簡単に元の状態に戻せます。
まとめ
今まで欲しいようでなかった2画面表示「Split View」。
Safariでお出かけ先を調べながら地図をみたり、メールを見ながらPagesで文書作成したりと様々なシーンで活躍しそう!
ぜひ使いこなして作業効率化してください!