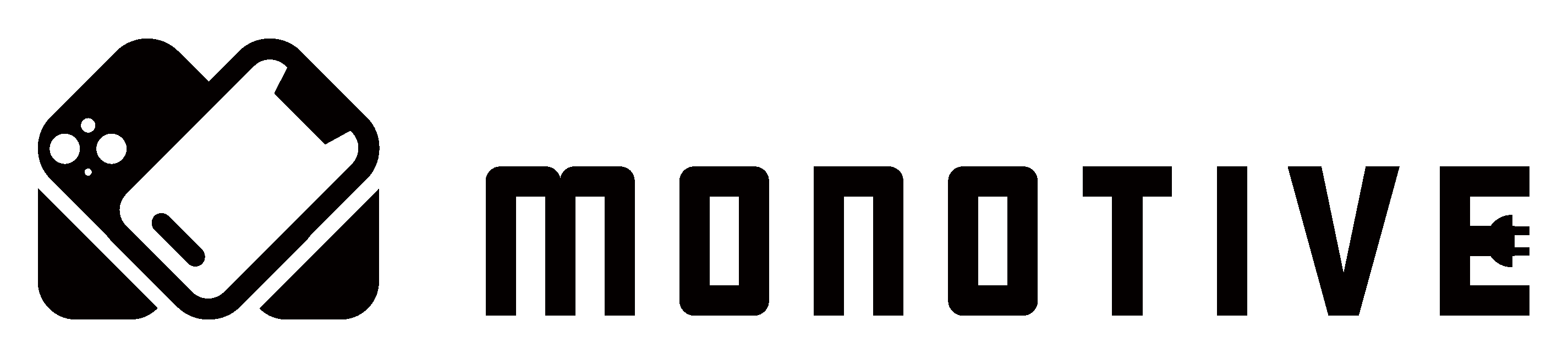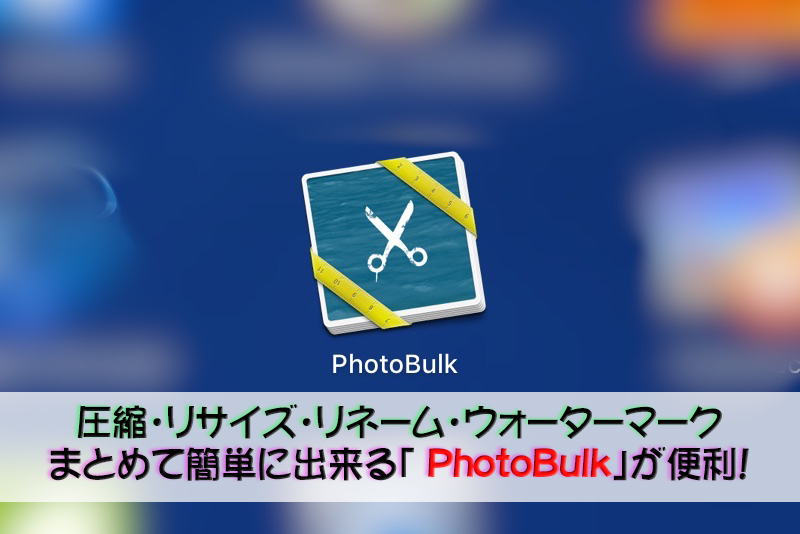どうも、NINO(@fatherlog)です。
このブログではMac環境でガジェットのレビュー記事を良く書くことがあり、そのような場合、記事中に画像を大量に投下することがよくあります。
ブログで画像を挿入する場合、ページを軽くした方がSEO的にも良いので、画像の「リサイズ」や「圧縮」、画像の名前を通しで付ける「リネーム」の作業を欠かさず行ってます。
そして、自分で撮った画像は、
「これはオレが撮った画像だぜっ!」
って感じで、画像の著作権表示を明確にするために特定の文字や画像を透かしで入れる「ウォーターマーク」を使用しています。
これらの画像編集作業を行ってくれるツールはいくらでもありますが、いちいち工程ごとにアプリを切り替えるのが面倒。
今回紹介するMacアプリ「PhotoBulk」は、画像の圧縮・リネーム・リサイズ・ウォーターマーク挿入作業を一括でできるアプリ!
しかも驚くほど簡単にできてしまいます!
ぼくもこのアプリを使って以来、ブログを書くときの画像編集に使う時間が大幅短縮することに成功。
有料アプリですが便利過ぎて超使えます。早速紹介します!
[appbox appstore 537211143 ]最強画像編集アプリ「PhotoBulk」の使い方は超簡単!
PhotoBulkを使うと画像にウォーターマークを入れたり、リサイズ、圧縮、リネームといった作業があっという間にできます。
PhotoBulkのメイン画面はこんな感じ。
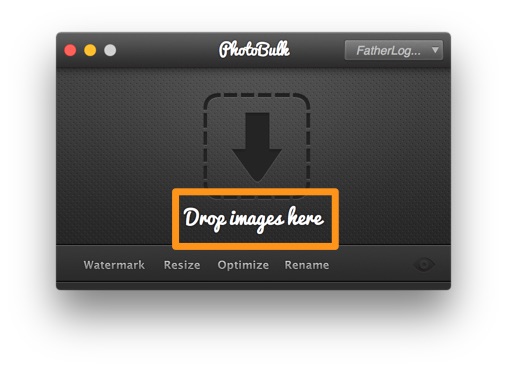
やり方は簡単!
“Drop images here”と書かれている部分に加工したい画像をドラッグ&ドロップすれば処理してくれます。
“Drop image here”と書かれている下にある“Watermark”、“Resize”、“Optimize”、“Rename”というメニューから必要な工程のみクリックして選択。そしてドラッグ&ドロップで画像加工することができます。
なお、対応しているファイル形式は、JPEG、PNG、TIFF、GIF、BMPの5種類。
「Watermark」→ウォーターマークの設定
Watermark(ウォーターマーク)とは画像内に著作権保護の目的から文字や画像の透かしを入れることです。
このブログでは下画像みたいにオリジナル画像には「FAHTERLOG.COM」という文字の透かしを入れています。

では、PhotoBulkでのウォーターマークの設定方法です。
透かしの種類は”Text”、”image”、”script”、”datestamp”の4種類。このブログではテキストを選択して透かしを入れています。
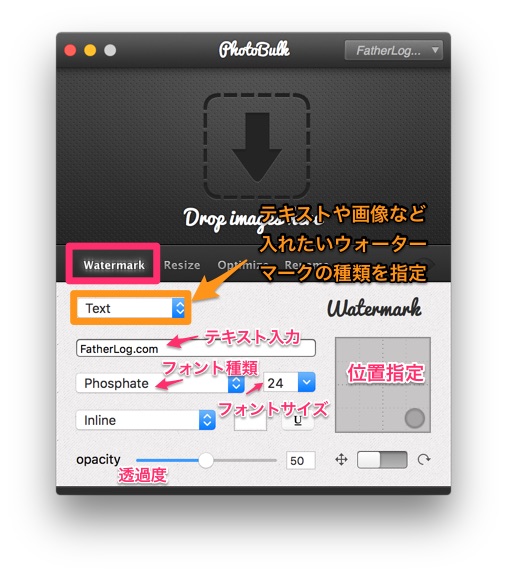
もちろんフォント種類や、サイズ、透過度、入れる位置の設定などさまざまな設定ができます。
ロゴ画像など “image” を入れる場合はこんな設定画面です。
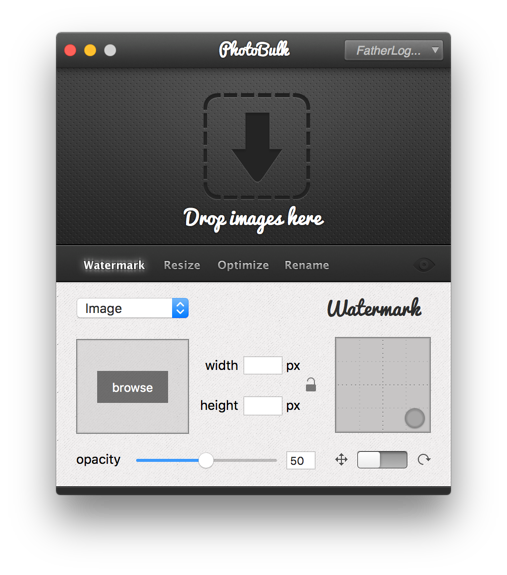
画像のサイズを指定できるほか、テキストと同じく透過度や挿入位置を設定できます。
「Resize」→ リサイズの設定
続いて「Resize」リサイズの設定。
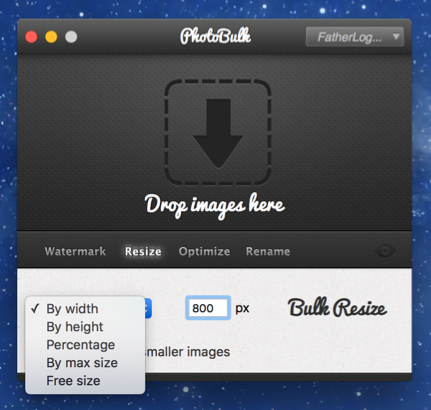
“By width”(幅指定)、”By height”(高さ指定)、”Percentage”(パーセンテージ)、”By max size”(最大サイズ指定)、”Free size”(フリーサイズ指定)の5種類から選択。
ぼくの場合は、“By width”(幅指定)を利用しています。
「Optimize」→圧縮の設定
ページ当たりの画像容量が軽ければ軽いほど、表示スピードが速くなります。
なので1記事に画像を何枚も載せる場合だけでなく、基本的に画像の圧縮は欠かせません!
「Optimize」では圧縮をすることができます。圧縮に対応しているファイル形式はJPGとPNGです。
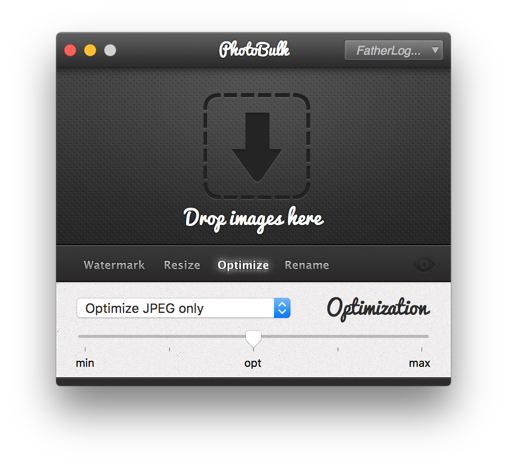
結構な圧縮をかけることができるので、画像容量がだいぶ軽くなります。
ちなみに、PNG形式のファイルに圧縮かけるととんでもなくPCが重たくなるので注意!PNGの画像枚数が多いと冷却ファンがうなって回りはじめます・・・。
「Rename」リネームの設定
たとえば、ブログに画像を10枚乗せるとき「image-01」「image-02」「image-03」・・・といったように画像に連番を付けたいですよね。
いちいち名前の変更→直接入力なんてやってたら日が暮れちゃいますよ。
このPhotoBulkのRename(リネーム)機能を使えば、それも一発でできます。
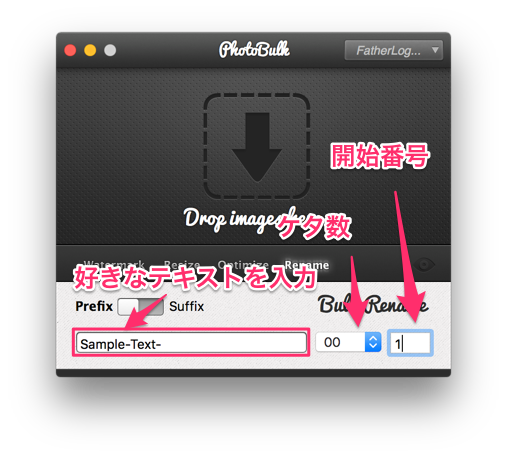
ファイル名にしたい好きなテキストを入力します。ケタ数の指定や開始番号も指定できます。
100枚ドラッグ&ドロップしたって勝手に名前変えてくれますから、もうホント楽ですよ。
プリセット登録が可能
今まで色々な細かい設定をしてきましたが、この設定は名前を付けてプリセット登録することが可能。
登録しておけば自分好みの設定をすぐに呼出できるので、超便利なんです!
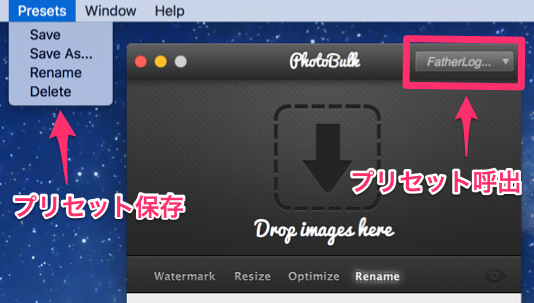
プリセット登録したい時は、上部メニューバーの「Sabe As」をクリックして、好きな名前を設定します。
PhotoBulkメイン画面右上から登録したプリセットを呼び出すことが可能です。
イチイチ設定するのは面倒だと思うので、プリセット登録することを激しくオススメします。
「PhotoBulk」で画像加工が驚く程効率化!オススメです
ブログには文字はもちろんやはり画像は欠かせないですよね。
PhotoBulkを使えば、ウォーターマーク・リサイズ・圧縮・リネームといった作業をほんと簡単にできます!
今まで画像加工に手間がかかっていた時間も大幅短縮できること間違いなし!
超オススメなアプリです!
[appbox appstore 537211143 ]
次は、>>4ヶ月で月5万PVを達成したブログ執筆に使える4つのツール!<<をどうぞ!!
[kanren target=”_blank” id=”2853″]