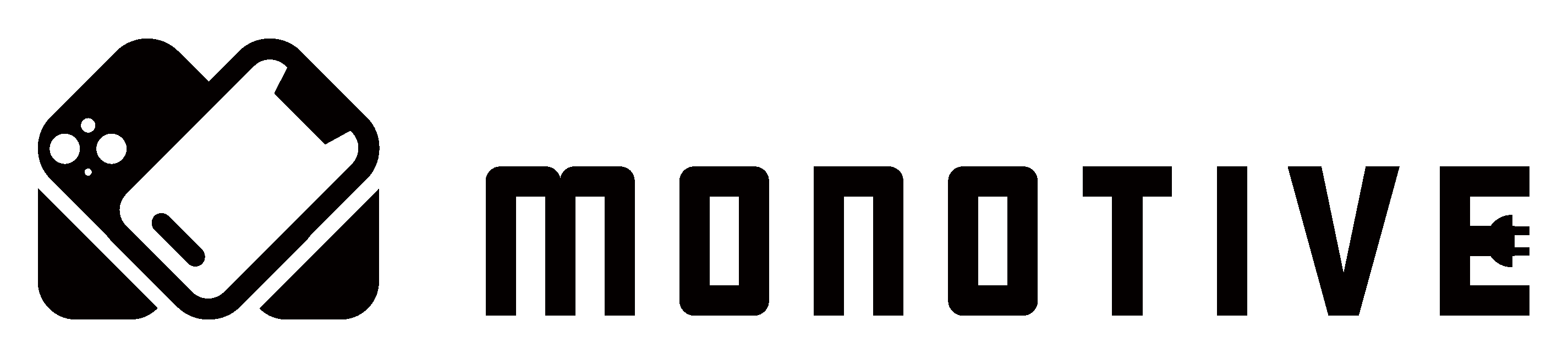こんにちは、NINO(@fatherlog)です。
パスワードをメモしたり、画面の情報を文字で表現できないような時に、スクリーンショットを使うことってありますよね。
iPhoneであれば電源ボタンとホームボタンを同時押しして「パシャ」っと撮れます。
しかし、Macでスクリーンショットを撮りたい時のやり方をよく忘れてしまうことってあると思います。
OSがWindowsであれば、キーボードにあるPrint Screen(Prt Sc)を押すことによりできますが、Macの場合はPrint Screenがありません。
Macを使ったスクリーンショットの撮り方は3通りの方法があります。
画面全体のスクリーンショット
表示しているPC画面全体のスクリーンショットを撮る場合の方法です。以下のキーを押します。
「command」+「shift」+「3」 です。
特に範囲指定等がない場合はこちらを使用します。キャプチャした画像はデスクトップに保存されます。
指定範囲をスクリーンショット
選択した範囲のみのスクリーンショットを撮りたい場合はこの方法を使います。まず、以下のキーを押します。
「command」+「shift」+「4」
キーと押すとポインタが十字ポインタに変わります。キャプチャしたい範囲をトラックパッド上を押したままドラッグします。そしてトラックパッドから指を離すとキャプチャが行われます。
なお、取り消したい場合は「esc(escape)」キーを使用します。
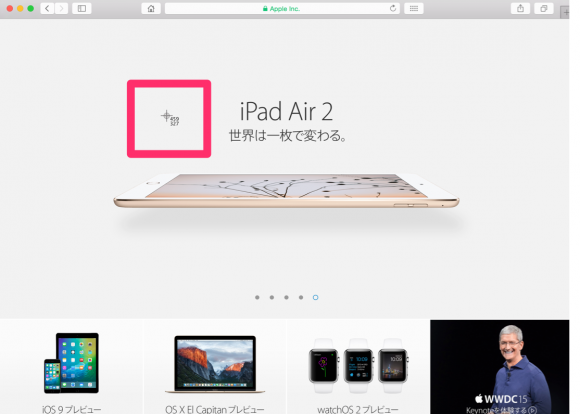
特定ウィンドウのみのスクリーンショット
今開いているアプリケーションやFinder画面のみのスクリーンショットを撮りたい場合がこの方法を使用します。私はこのコマンドをよく使います。
「command」+「shift」+「4」+「スペース」
注意点としては、上記キーボード入力をする前に、あらかじめキャプチャしたいウィンドウ上にポインタを移動します。コマンド入力後はキャプチャされる予定の画面が薄い青色に反転します。
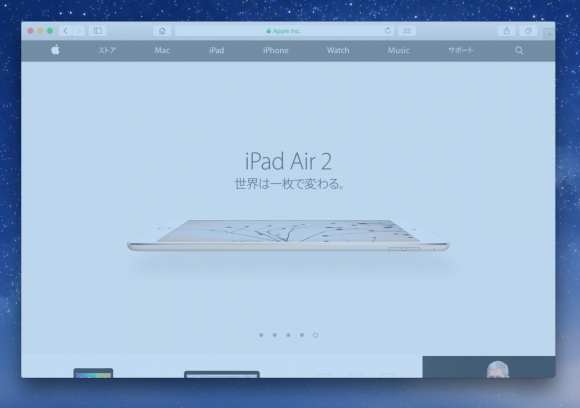
選択範囲が正しければ、そのまま1回クリック。間違っている場合は青反転してる状態で「esc(escape)」キーを押すと取り消されます。
このコマンドでキャプチャした画像です。
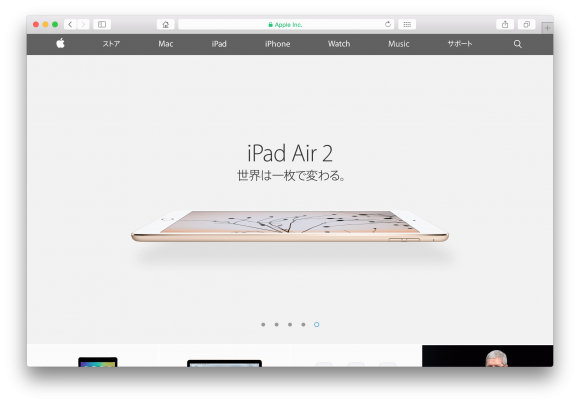
いかがでしたか?
状況に応じていろいろな撮り方がありますので、自分に合った方法を探してみてください。