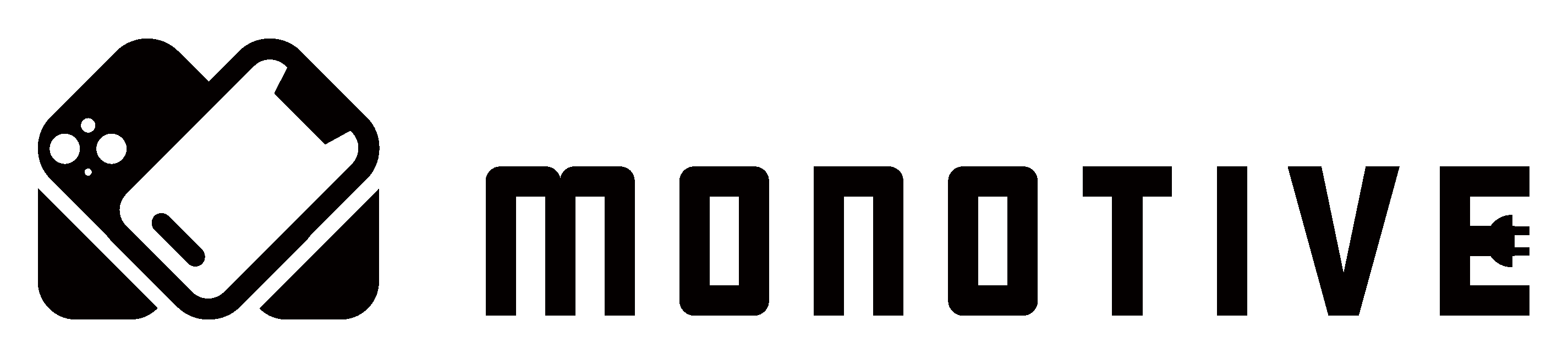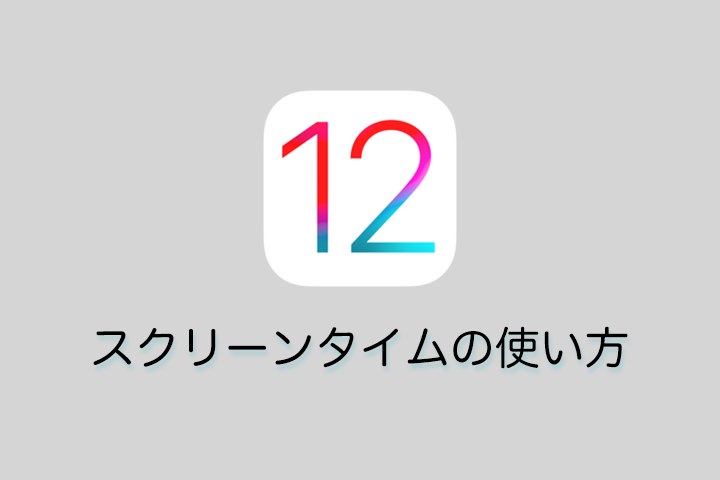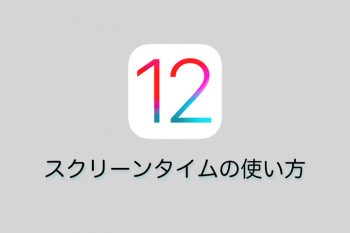子守りアイテムとしては定番になりつつあるiPhone端末。
小学生や中学生だけでなく、小学生未満の子供が使うような機会も増えている現代です。
また、保護者が使用し終わった旧iPhone端末を子供へのお下がりとしてプレゼントして使っている・・・家族利用のiPadが家にある・・・というような人も多いのではないでしょうか!?
それほど、iPhoneやiPadという端末は魅力的な製品であり、アプリによってさまざまな遊びを子供達に提供してくれるもの。
反面、利用時間が増えすぎてしまい、勉学がおろそかになったり、家族間でのコミュニケーションが薄れてしまったりする懸念も。子育て中の保護者にとって大きな心配の種となっています。
そんな心配な子供のiPhoneやiPad利用時に便利な機能として「iOS 12」では「スクリーンタイム」というアプリが追加されました!
「スクリーンタイム」を使うと、ついつい使い過ぎてしまいがちなiPhoneやiPadを適正利用できるよう制限することが可能です。
子供だけでなく、iOS端末を使い過ぎないように意識したい大人のユーザーにも最適。
本記事では「スクリーンタイム」の使い方・設定方法について詳しく解説します。
「スクリーンタイム」で制限できること
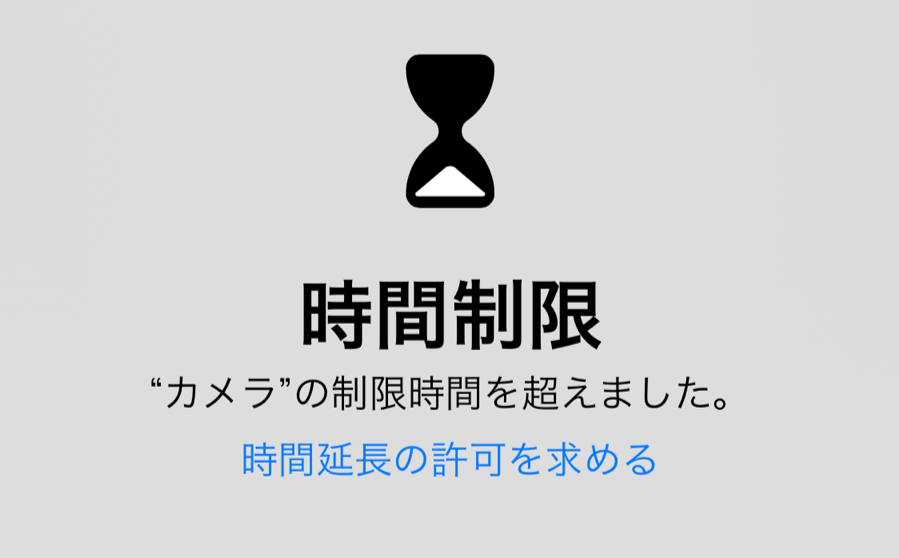
リリースされた「iOS 12」注目の機能である「スクリーンタイム」。
使い過ぎが問題となっている現代のスマホ事情にはとても役立つ便利機能が満載です。
スクリーンタイムを設定すると、iOS端末利用状況のモニタリング、利用時間の制限やコンテンツの制限など、適正利用を促すための時間制限・機能制限が可能となります。
スクリーンタイムでできることは以下のとおり。
| 「スクリーンタイム」機能で制限できること | |
| 項目 | 説明 |
| 利用時間の 統計レポートを作成 |
利用したアプリの時間をカテゴリーごとに表示しレポート化。 どのアプリを何時間使ったかが分かる。 |
| 休止時間の設定 | 特定のアプリを利用不可にする時間帯を設定。 休止時間中は許可したアプリや電話のみ使用可。 |
| App(アプリ) 使用時間の制限 |
アプリのカテゴリーごとに利用時間を分刻みで設定。 制限を超過すると使用不可になる。 |
| コンテンツと プライバシーの制限 |
アプリの購入や不適切なコンテンツをブロックできるよう個別に設定 |
| デバイス間で共有 したレポートの作成 |
iCloudでサインインしているデバイスすべての利用時間を合計したレポートを作成 |
| スクリーンタイムの パスコードを設定 |
上記設定項目の変更時にパスコート管理できるように設定 |
(※スマホ閲覧の方→表の右側は適宜横スクロール)
アプリを使った時間を閲覧したり、利用できない時間帯の設定、アプリごとに1日に利用できる時間を制限するなど、子供の利用はもちろん、大人の利用でも適正に使えるように制限できる機能が詰め込まれています。
「子供のゲーム利用時間を1日30分に設定したい」
「夜9時以降は就寝時間なので朝まで使用制限をかけたい」
「帰宅後の1時間は勉強に励むため利用制限をかけたい」
などなど・・・スクリーンタイムは利用制限を意図的にかけたい場合に重宝する機能です。
では、それぞれの設定方法について詳しく解説します。
スクリーンタイムの設定画面を表示
新たに追加されたスクリーンタイムは設定アプリの中に組み込まれています。
設定画面を起動するには「ホーム画面>設定アプリ>一般>スクリーンタイム」と進みます。
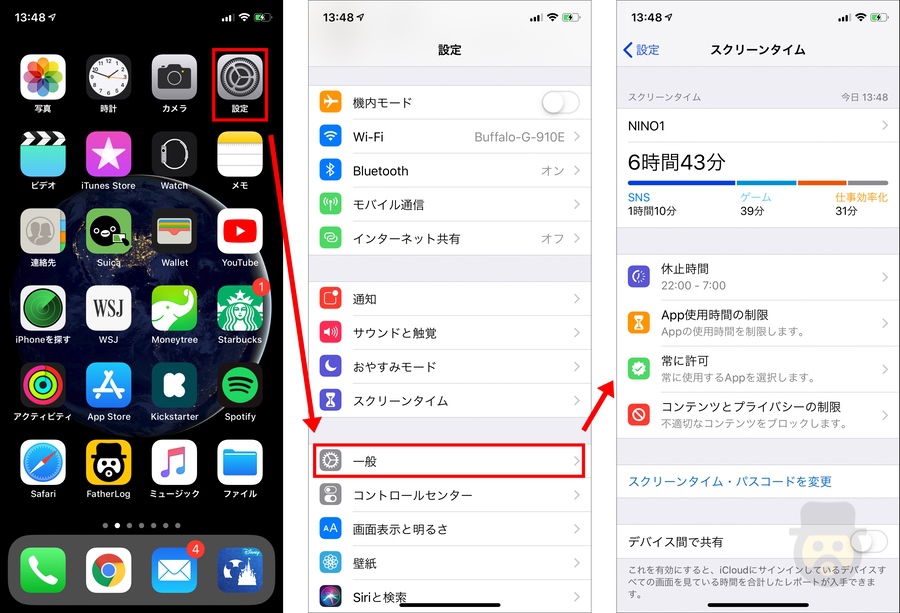
スクリーンタイムの設定画面表示後、一番最初に現れるのは、iPhone利用時間の統計レポート。
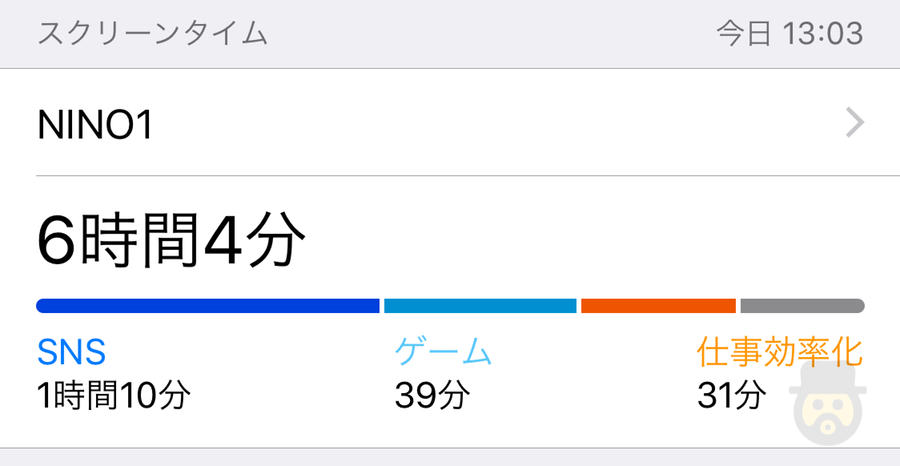
NINO1と書かれている部分が利用しているiPhoneの名称。右上は統計レポート作成時の時間を表示しています。
画像では「今日のiPhone利用時間は今現在6時間4分」ということになりますね。
その下のバーには、各カテゴリーごとのアプリをどの程度の時間利用しているかが表示されます。
さらにiPhoneの名称部分をタップすると、アプリごとの利用時間や利用している時間帯など詳細データを確認できます。画面上部にある「今日」と「過去7日」というタブを切り替えると、1日の統計と週間統計を切り替えることも可能。
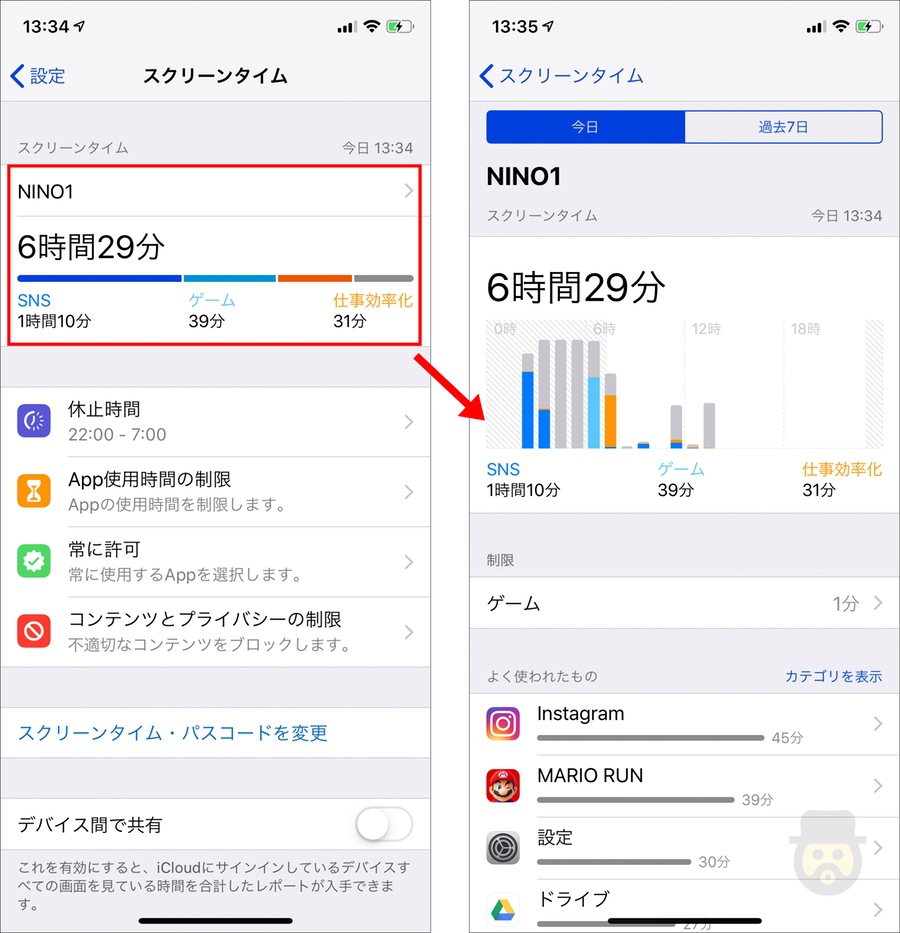
「SNS」「ゲーム」「仕事効率化」などのアプリごとのジャンル別に利用時間が表示される他、アプリ個別ごとに利用した時間を確認できますね。
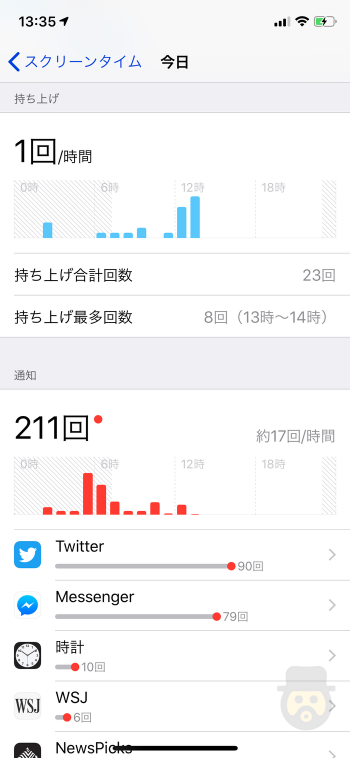
また、iPhoneを手に取った回数や通知が来た回数まで分析するとは驚きです。
自己端末自身で利用状況の可視化を実現した素晴らしい機能ですね。
【管理者(保護者)向け】スクリーンタイムのON・OFFや詳細設定が変更できるバスコードの設定
さて、ここからはiPhone利用を制限していく項目に入ります。
iPhoneを利用するユーザーが子供であり、保護者が管理したい場合には「スクリーンタイム・バスコード」の設定がおすすめ。
4ケタのパスコードを設定でき、各制限機能のON/OFFを始めとした設定内容変更の際に、パスコードによるロックをかけられます。
設定するには、スクリーンタイム設定画面から「スクリーンタイム・バスコードを使用」をタップし、4桁のパスコードを入力します。
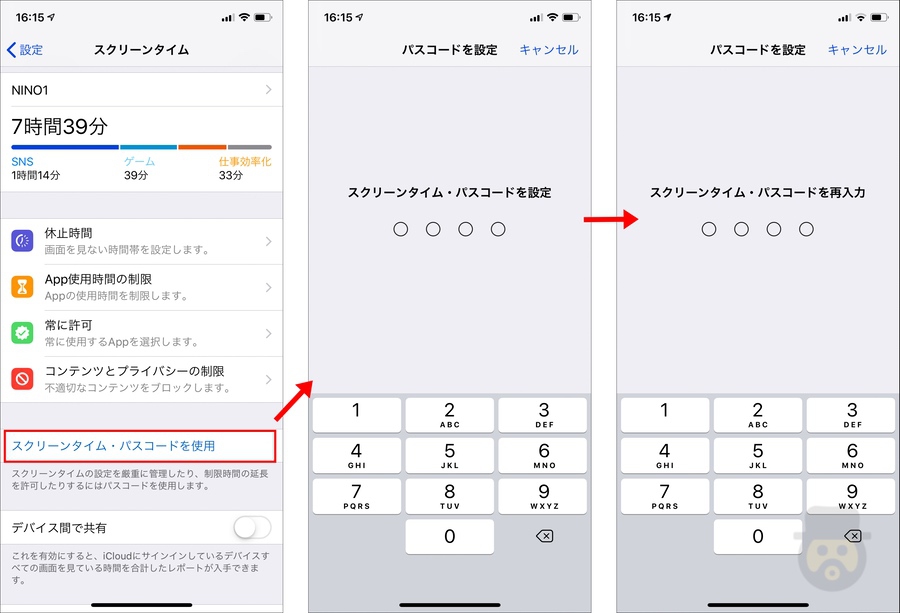
もちろん、このパスコードを設定しなくても利用制限自体をかけることはできますが、延長措置を求める際にタップするだけで簡単に延長できてしまいます。
大人が自ら制限をかけたいのであれば、理性に任せるものなのでパスコード設定は必要ないと思いますが、子供利用であればパスコードを設定しておきましょう。
特定アプリを時間帯で制限する「休止時間」の設定
「休止時間」という機能では、あらかじめ許可されたアプリ以外は利用できなくなる時間帯を設定できます。
設定するにはスクリーンタイム設定画面から「休止時間」をタップ。
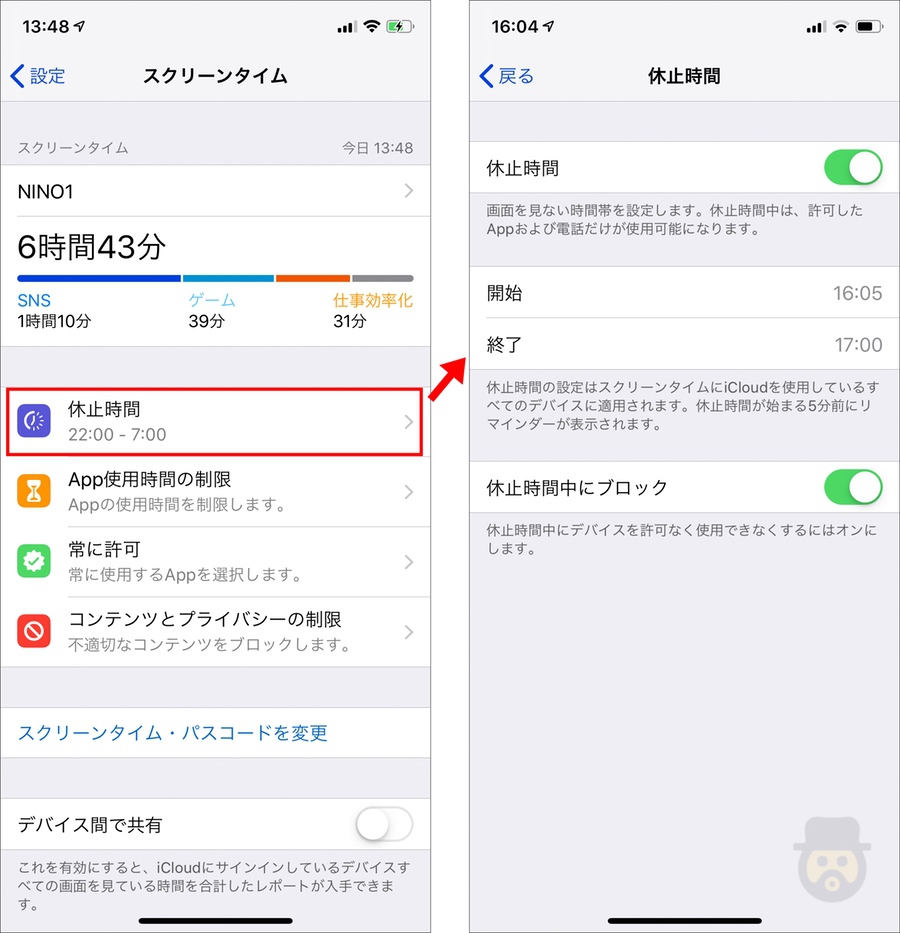
一番上のスイッチをON(緑)にすると時間帯設定が可能に。休止時間を設定したい開始時間と終了時間を設定します。
スクリーンタイム・パスコードを設定している場合、「休止時間中にブロック」という項目が表示され、これをONにするとアプリ利用に対して時間延長申請時のパスコード入力を設定できます。
注意点として、デフォルトでは「電話・FaceTime・メッセージ・マップ」の4アプリのみが常に利用許可されているアプリです。
「休止時間」をONにすると、設定時間帯にこれ以外のアプリが使えなくなってしまうので、「常に許可」という項目で制限対象から除外したいアプリを事前に設定しておきましょう。
実際に「休止時間」によって時間制限された画面
「休止時間」機能を使って制限されると、アプリの横にスクリーンタイムのアイコンが表示され、アプリアイコンが薄い配色へと変化。
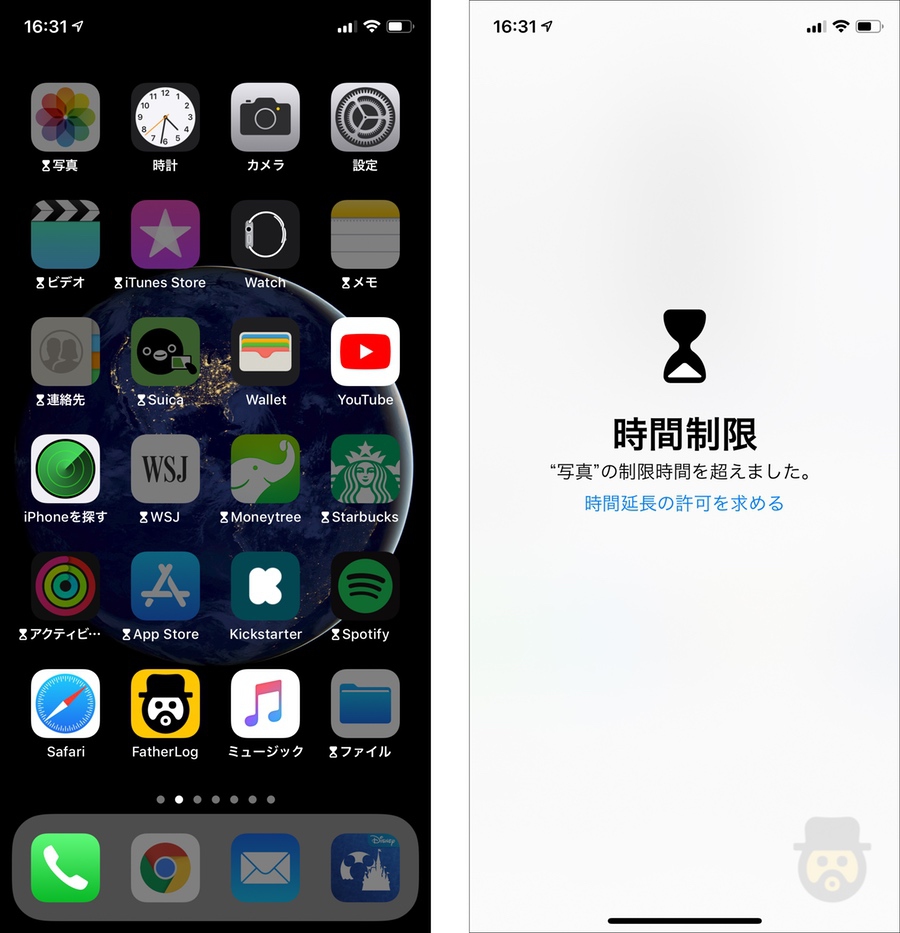
タップして起動しようとしても「時間制限」という文字が表示され使うことができません。
「休止時間中にブロック」という項目をONにしていると「時間延長の許可を求める」という表示がでます。
ココをタップすると、15分・1時間・終日の延長許可申請ができるように。もちろん最終決裁するにはパスコードの入力が必要です。
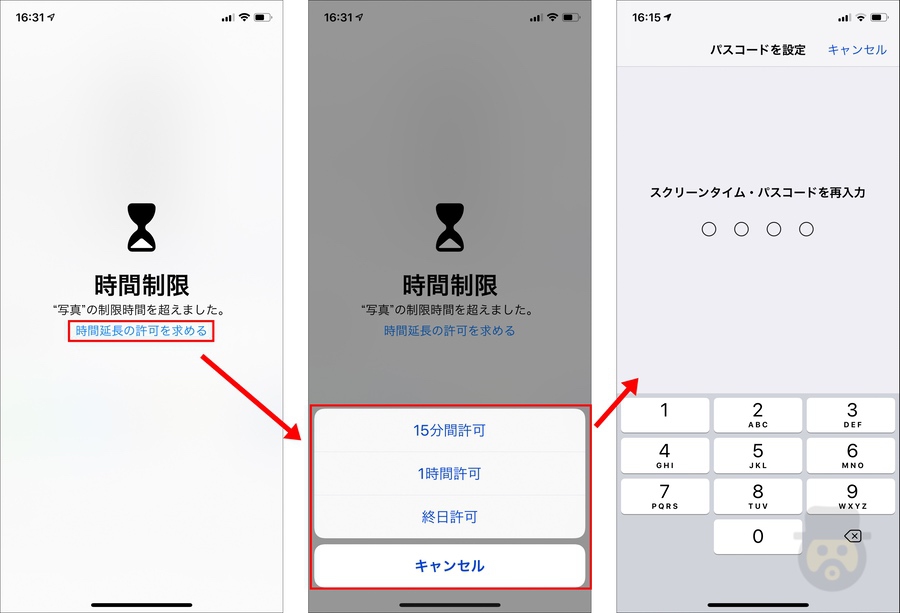
「休止時間中にブロック」という項目を設定していない場合には、タップだけで時間延長・再通知させることができます。
iPhone利用を緩く制限し理性でのストップに頼りたいのであれば「休止時間中のブロック」をOFF、厳しく制限したいのであれば「休止時間中のブロック」をONにすると良いでしょう。
App(アプリ)使用の制限時間を設定
続いては、時間帯ではなくアプリのカテゴリーごとに利用時間を制限したい場合、「App使用時間の制限」を使います。
基本画面ではカテゴリーごとの選択となるので、連絡をとるための「LINE」のような必要なアプリまでもカテゴリーに分類されてしまうこともあるため、個別に制限を解除したい場合は、「常に許可」という項目から特定アプリの除外設定をしておきましょう。
スクリーンタイムの設定画面から「App使用時間の制限>制限を追加>Appカテゴリーの選択>追加」と進み設定します。
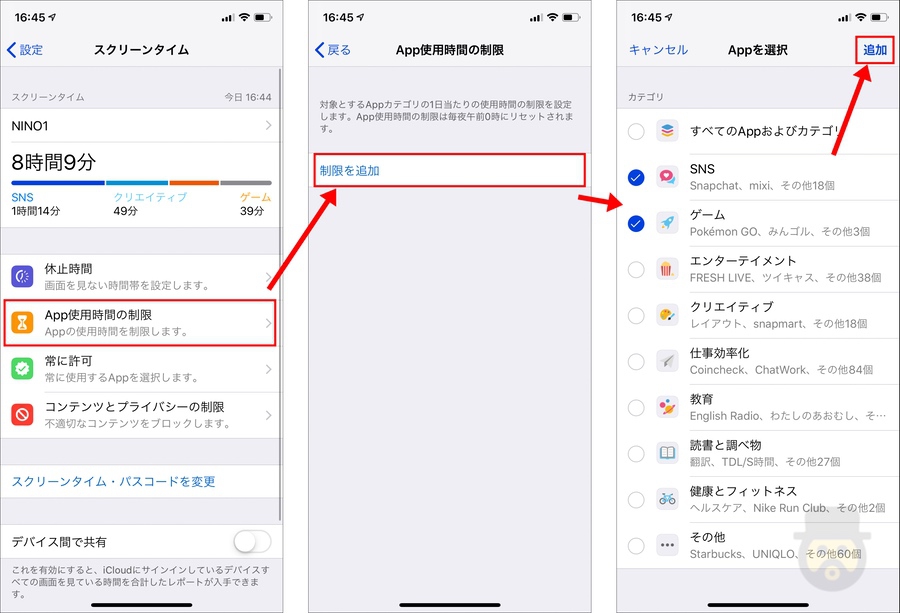
続いて、利用制限する時間を1分単位で設定。
曜日別に設定できるので、平日は30分、土日の休日は1時間といったカスタマイズが可能。保護者が設定するのであれば「利用制限終了時にブロック」機能もONにしとおくと安心です。
k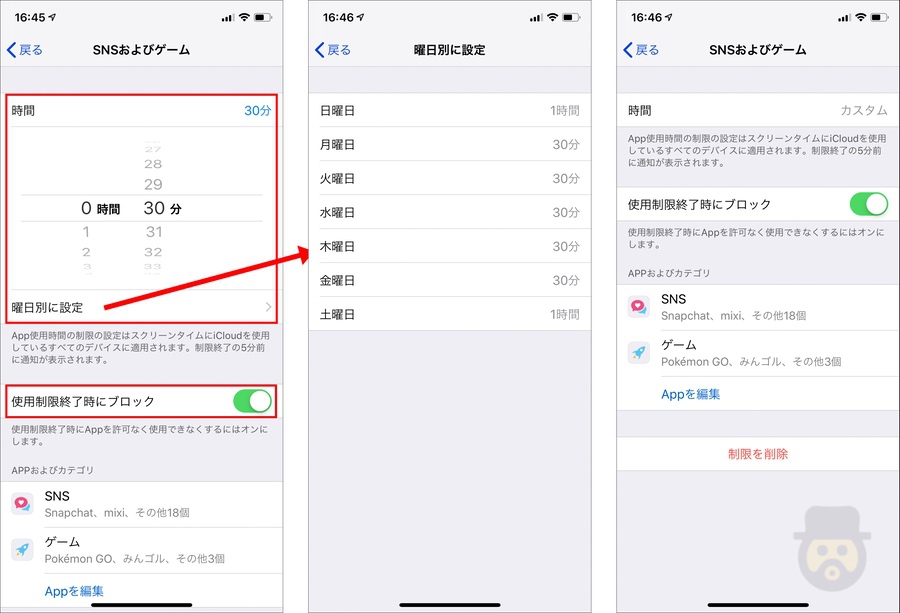
このApp使用時間の制限はカテゴリーごとに利用時間を制限できるので、ゲームは○○分までというように包括的な措置がとれますが、個別アプリごとにに設定できないのは少し難点かもしれません。
今後のiOSアップデートで対応することを望みたいところ。
もしアプリごとに利用制限したいのであれば、制限方法が異なりますが、今回追加された「スクリーンタイム」ではなく「アクセシビリティ」を使う方法もあります。以下記事からどうぞ!
[kanren target=”_blank” id=”6033″]
コンテンツとプライバシーの制限
iTunesでのアプリ購入や課金を制限したいときには、「コンテンツとプライバシーの制限」が便利。
スクリーンタイムの設定画面から「コンテンツとプライバシーの制限」を選択し、各項目を選択します。
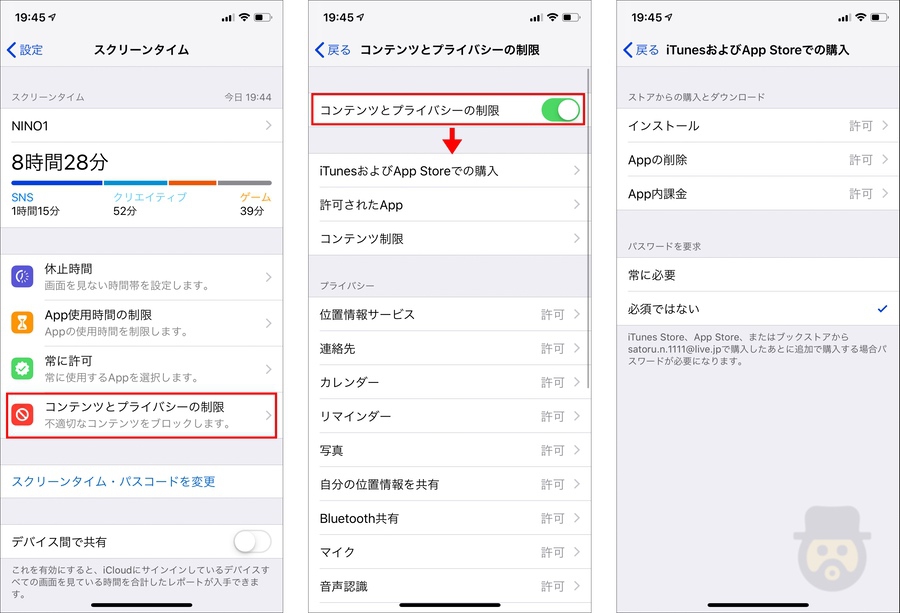
上画像は、iTunesやApp Storeでのインストールや削除・App内課金を制限できるもの。
不用意な購入を回避できるだけでなく、いたずらによるアプリ削除を制限することも。
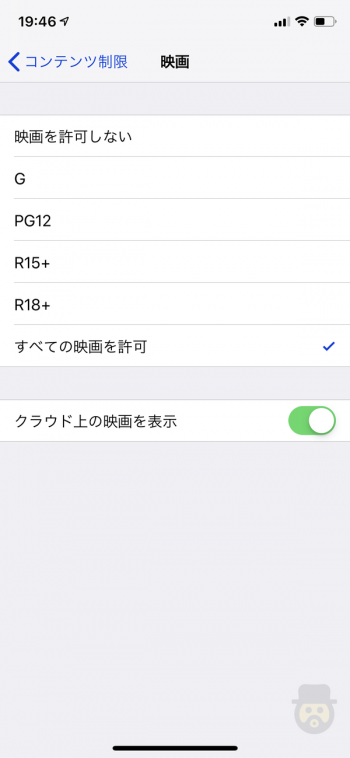
例えば、「映画」のR指定で年齢制限コンテンツを管理できるのは嬉しいポイント。
設定項目が細かすぎるので、一つ一つの詳細説明については避けますが、多用なコンテンツ制限が実際の設定画面を表示して確認してみてください。
iPhoneだけでなく同じiOS端末であるiPadでも利用制限を活用!YouTubeやゲームアプリの利用は適切に!
これはぼくが感じていることですが、iPhoneを直接子供に渡して使わせているという例は、実際そこまで多く見たことがありません。
反対に、家族利用が目的のiPadが家に1台あり、このタブレット端末を子供がオフタイムで使っているというケースはよく耳にします。
今回のスクリーンタイムは同じiOS端末であるiPadでももちろん設定可能!
子供が利用するものを何でもかんでもキツく制限しすぎるのも少しかわいそうですよね。
適切に楽しくiPhoneやiPadを使うために「スクリーンタイム」をぜひとも活用してみてくださいね!!
そして、2018年に発売される「iPhone X/XS Max/XR」を使うと、さらにiPhoneライフが充実しますよ!
[kanren target=”_blank” id=”13410,13577,13783,13796″]