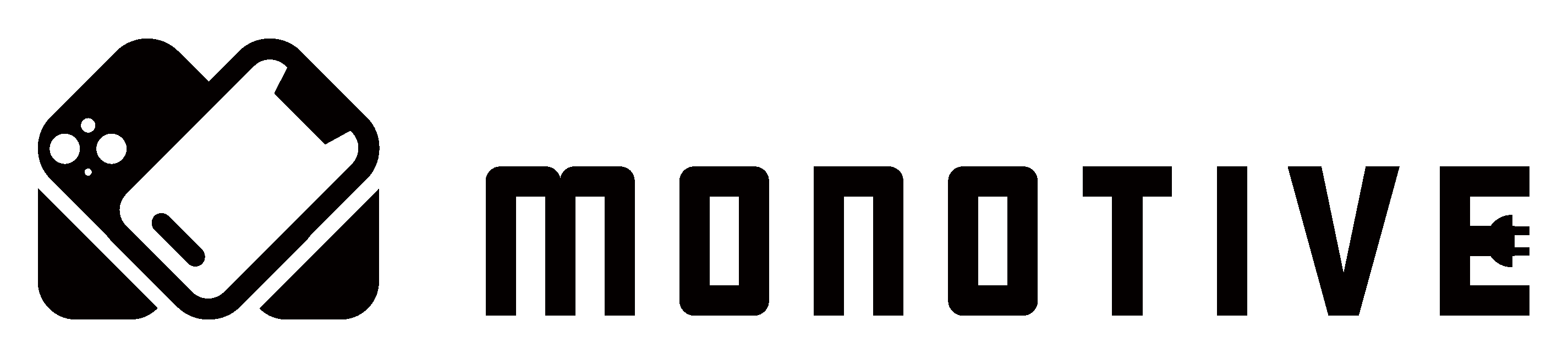Apple Watchは毎日身につけるウェアラブル端末。
日々ヘルスケア関連のアクティビティデータが貯まっていきます。カスタマイズされた文字盤やAppの設定などもそう。
何らかの原因でデータが消えてしまってもバックアップデータがあれば復元できます。
バックアップをとっておらず、手動でAppの設定や文字盤のカスタマイズは頑張って元通りに出来たとしても、毎日の蓄積したアクティビティで得たデータを復元することは不可能。
万が一のためにパーソナライズされた状態のバックアップをとっておくことは、とても重要!
さらに新しいiPhoneに機種変更する前にも同様のバックアップ作業が必要です。
今回はApple Watchのバックアップをとる2つの方法を紹介します。
バックアップ対象のデータ
Appleによれば、Apple Watchのバックアップできるデータは下記の情報となります。
バックアップ可能なデータ
- App 固有のデータ (内蔵の App) や設定 (内蔵 App と他社製 App)。たとえば、マップ、距離、単位や、メール、カレンダー、株価、天気の設定などが該当します。
- ホーム画面の App のレイアウト
- 文字盤の設定 (現在の文字盤やカスタマイズ内容、並び順など)
- Dock の設定 (「よく使う項目」順と「最近使った項目」順のどちらで並べ替えているかや、利用できる App など)
- 一般的なシステム設定 (文字盤、明るさ、サウンド、触覚の設定など)
- ヘルスケアやフィットネスのデータ。履歴、達成度、Apple Watch のワークアウトとアクティビティで得た調整データ、ユーザが入力したデータなどが該当します (ヘルスケアやフィットネスのデータをバックアップするには、iCloud を使うか、暗号化された iTunes バックアップを使う必要があります)。
- 通知設定
- Apple Watch に同期しているプレイリスト/アルバム/ミックス、ミュージック App の設定
- Siri が話すタイミングを制御する、Apple Watch Series 3 以降の Siri の音声フィードバックの設定
- 同期済みの写真アルバム (同期されているアルバムを確認するには、Apple Watch App を開いて「マイウォッチ」タブをタップし、「写真」>「同期されているアルバム」の順にタップします)。
- 時間帯
バックアップされないデータ
一方で、一部のデータはバックアップの対象になりません。
- Bluetooth のペアリング情報
- Apple Watch の Apple Pay で使っていたクレジットカードまたはデビットカード
- Apple Watch のパスコード
以上を押さえた上で、実際にバックアップ作業をしていきましょう。
Apple Watchのバックアップ・・・その前に!
Apple Watchを使用しているユーザーのほとんどは、iPhoneと連携して使用しているかと思います。
Apple Watchのデータ自体は常にiPhoneに自動的にバックアップが取られる仕組みになっているので、コレといって「バックアップをする」という具体的な作業は基本的には必要ありません。
どうしても最新のバックアップを取りたいということであれば、以下紹介する方法2を試してください。
ただ、iPhoneでバックアップを取っているということはiPhone自体が紛失・故障してしまうと、そのデータ自体も復元できなくなる可能性があるため、注意が必要です。母艦となるiPhoneのバックアップはしっかりしておきましょう。
方法1. iPhoneのバックアップをとる[iCloudかiTunes]
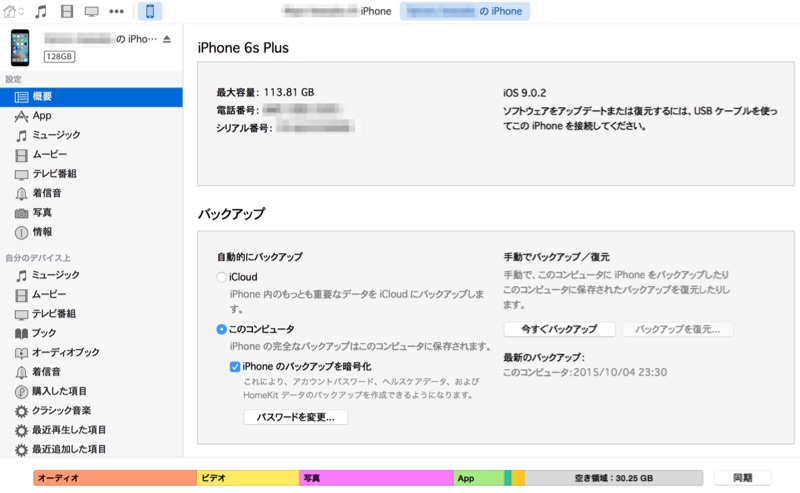
1つめのApple Watchのバックアップ方法は「iPhoneをiCloudまたはiTunesにバックアップする方法」
Apple Watchの中身はペアリングしているiPhoneに自動でバックアップされます。
つまり、ペアリングしているiPhoneのバックアップをとれば、同時にApple Watchのバックアップもとれるということ。
重要なのは上記バックアップ可能なデータの3項目。
ヘルスケアやフィットフィットネスのデータは「iCloudを使うか暗号化されたiTunesバックアップを使う必要」があります。
これが一番確実で日常的に行えるバックアップ方法です。
[kanren target=”_blank” id=”1827″]
方法2. Apple WatchとiPhoneのペアリングを解除する
2つめの方法がコレ。Apple WatchとiPhoneのペアリングを解除する方法です。
ただし、先ほども書いたように基本的なiPhoneへ自動でバックアップされるため、Apple Watch自体のバックアップを操作指示する必要はないのですが、どうしても現時点でのバックアップを確実に作成しておきたいというのであれば、この方法が良いかと思います。
ペアリングを解除するとApple Watchのバックアップが自動でiPhoneに作成されると同時に、Apple Watchからすべてのデータが消去されます。
一方、注意点が1つ!
Apple WatchがiPhoneの通信範囲内にないときにペアリング解除した場合、バックアップに最新データが含まれない場合があるので注意が必要。
かならずiPhoneの近くで行うようにしましょう。
ペアリング解除方法
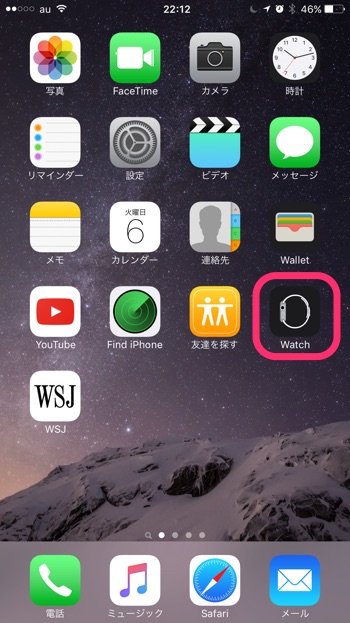
まず、iPhoneの「Watch App」を開きます。
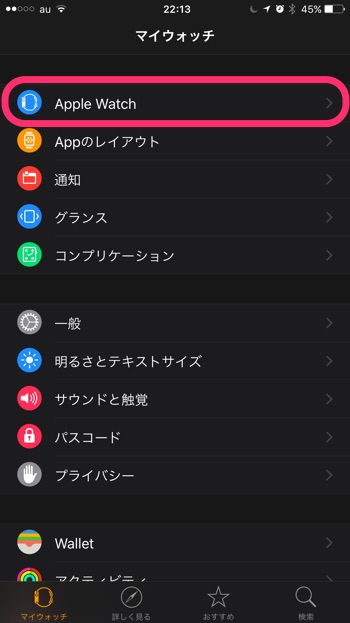
メニューの一覧から「Apple Watch」をタップ。
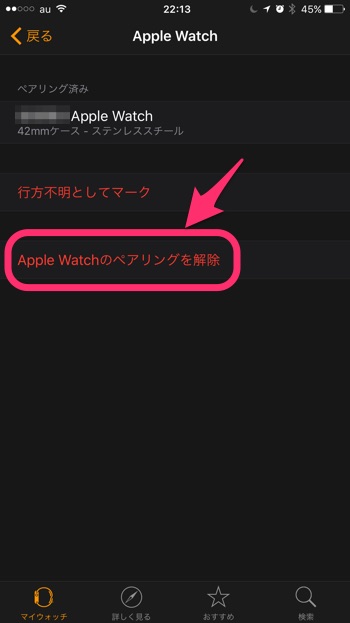
「Apple Watchのペアリングを解除」をタップ。
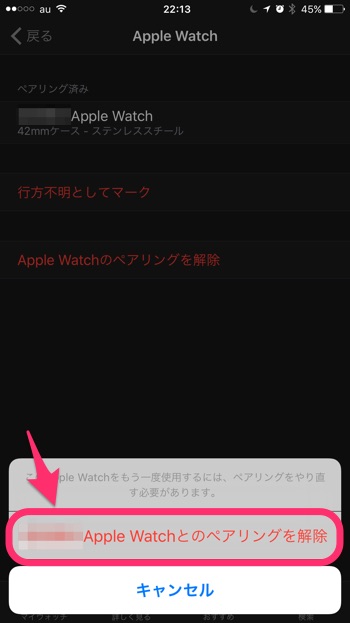
確認メッセージが出るので、もう1度「〜のApple Watchとのペアリングを解除」をタップ。
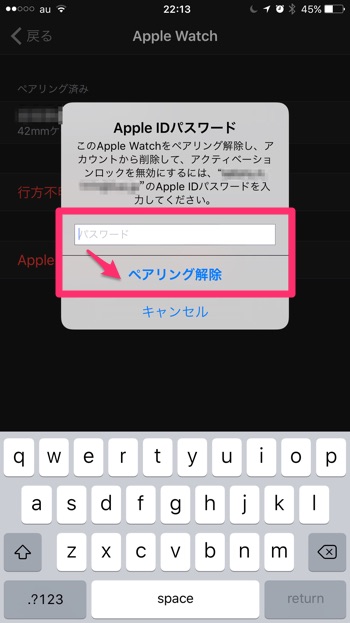
Apple IDのパスワードを入力して、「ペアリング解除」をタップ。
以上で解除作業は完了。
iPhoneとのペアリングが解除され、iPhoneにバックアップが自動作成されます。
日常的なバックアップはiCloudかiTunesで!
以上のように2つの方法でバックアップ可能。
2つ目のペアリング解除の方法だとApple Watchの内容が1度消去され、再度ペアリングする必要があります。よって時間がかかってしまう。
日常的なバックアップは、方法1「iCloudもしくはiTunesにバックアップをとる方法」をオススメします。特にiCloudへのバックアップはオススメです。
Apple Watchの機種変更より、ペアリングしているiPhoneに入ったバックアップデータを気にしましょう。
最新のiPhoneに機種変更するときは、Apple Watchのバックアップも入ったiPhone自体のバックアップをとって機種変更に臨みましょう。