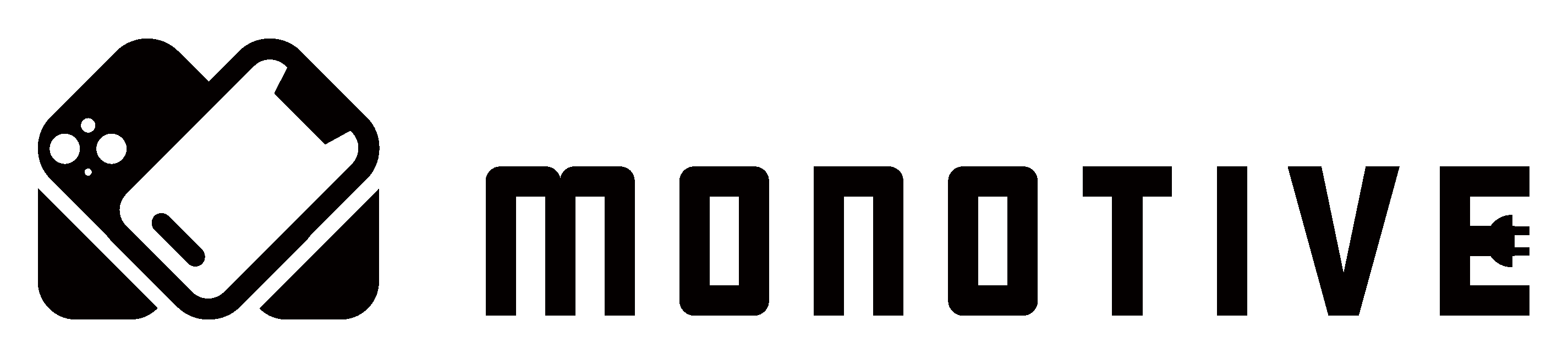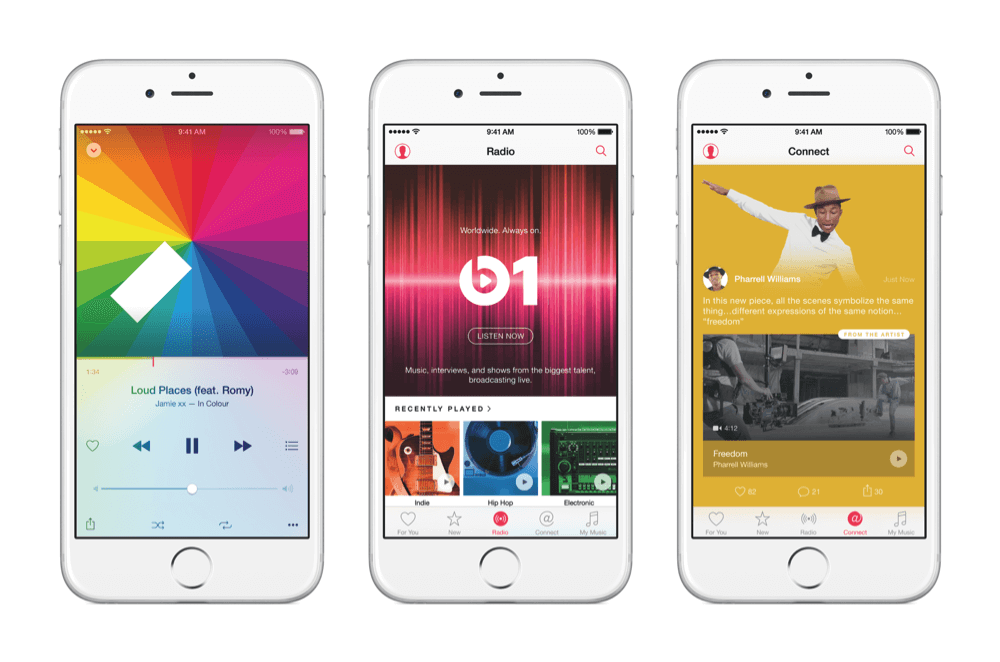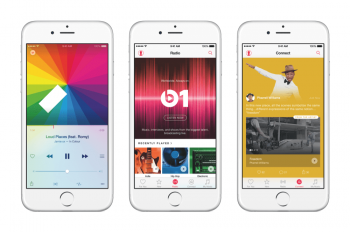こんにちは、NINO(@fatherlog)です。
前回はApple MusicをMacで初期設定する方法を紹介した。
私が音楽を聴く環境は、在宅中にMACのiTunes上で音楽再生をすることが多い。
しかし一般的には通学や通勤、週末のお出かけ時に、電車の中や車の中でiPhoneを使用して音楽を聴いている方が圧倒的に多いと思う。
そこで今回は、iPhone上でのApple Music初期設定方法をレビューする。
最新のiOS 8.4 に更新
現在iPhoneの最新OSは「iOS 8.4」となっていて、このバージョンからApple Musicが対応している。まだ更新しない場合は、最初にiOSのアップデートから行う。
ホーム画面 → 「設定」アプリ → 一般 → ソフトウェアアップデート より最新版に更新をする。ダウンロードとインストールには、通信環境にもよるが、多少時間がかかる。私の場合、15分くらいだった。
「ミュージック」アプリより初期設定
「ミュージック」のアイコンが変わった!
iOS 8.3までのミュージックアプリは、赤い背景に白い音符が描かれているアイコンであった。
iOS 8.4では白い背景にレインボーカラーで音符が描かれていて、とてもシンプルになりAppleらしさが出ている。さっぱりとした印象。
UIも刷新
ミュージックアプリを起動してすぐに気づくのがUIが大幅に変わっている点。最初は戸惑うかもしれない。
最下部と最上部にタブが実装
最下部のタブは、「For You」「New」「Radio」「Connect」「My Music」
今までiPhoneに保存されていた音楽ファイルはMy Musicから再生することができる。
For YouではMacのiTunesの時と同様に、好きな音楽ジャンルの設定や、アーティストを設定することによりプレイリストが自動作成される。
上部のタブでは、左に「アカウント」、センター部は「ライブラリ」と「プレイリスト」の表示を切り替えることができ、右の検索アイコンでは、Apple Music及びMy Music内の音楽を検索することができる。Apple Musicのサービス利用を開始した後、個別に検索し音楽を追加したい場合は、この検索より行う。
ライブラリでの表示方法切替
ライブラリを表示すると、「アーティスト」表示になっている。
これを切り替える場合は画面中段の「アーティスト」と赤文字表示されている部分をタップすると、「アルバム」「曲」「ジャンル」「作曲者」等の別の表示に変えることができる。
Apple Music を For You で設定
Apple Musicメンバーシップの開始
アプリ下部にあるタブにある「For You」をタップし、まずはトライアルメンバーシップを開始する。なお、現在のところ初回設定より3ヶ月は無料。
「3ヶ月無料トライアルメンバーシップを開始」を選択する。
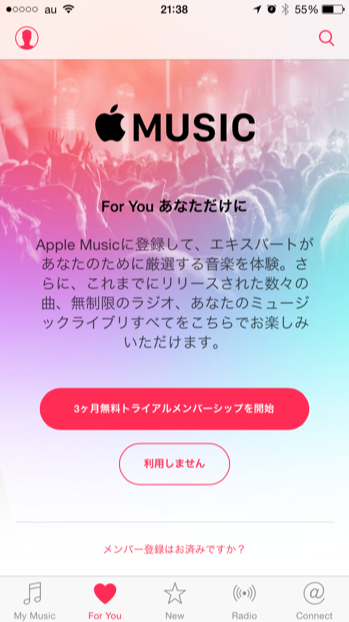
すでにMacでApple Musicメンバーシップを開始し、ファミリー共有している場合には、下記画面が出る。
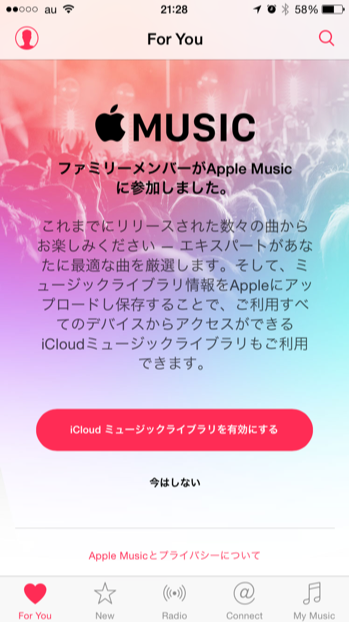
プランの選択
「個人」か「ファミリー(最大6メンバー)」を選択する。月額費用は個人が月額980円、ファミリーが月額1,480円となっている。3ヶ月のトライアル期間終了後から、月額費用がかかることに注意。
私の場合、家族もiPhoneを使用しているので、「ファミリー」プランを選択した。家族でiPhoneやiPadなど複数台使用している場合は、6メンバーまで同料金で登録できるので「ファミリー」プランの方が断然お得!

プラン選択後、Apple IDの入力を求められた場合は設定するApple IDを入力する。
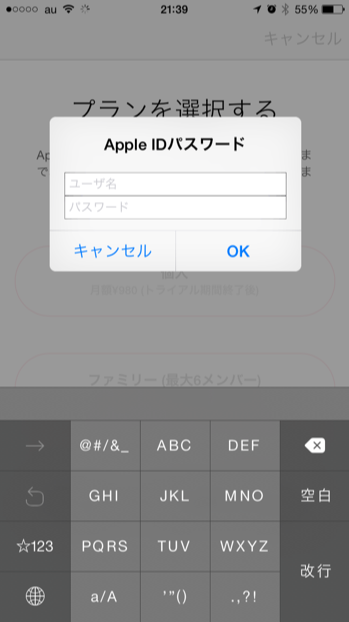
お気に入りのジャンルを設定
まずは、お気に入りのジャンルを以下の方法で設定する。
気になるジャンル → 1回タップ
大好きなジャンル → 2回タップ
興味のないジャンル → 長押しして削除
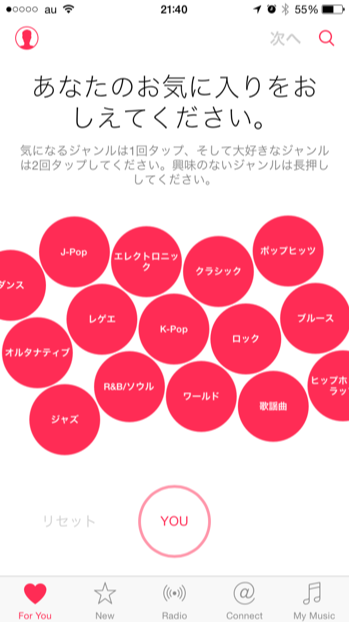
下記画面は、J-Popを2回タップ・クラシックを1回タップしている状態。
設定が終わったら画面右上の「次へ」をタップ。
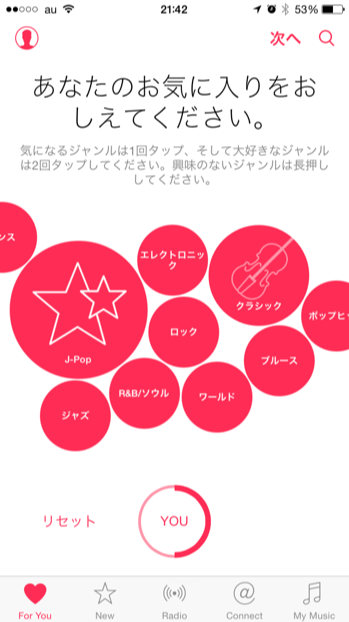
お気に入りのアーティストを設定
ジャンルの時と同様に、1回タップ・2回タップ・長押し削除を利用し、自分の好きなアーティストを絞って選定。
画面に表示されているアーティスト以外に表示したい場合は、右下にある「他のアーティスト」をタップすることにより表示可能。
自動作成のプレイリストの精度をあげたい場合はこの作業を何回か繰り返した方が良い??かもしれない。
設定が終わり次第、画面右上の「終了」をタップ。
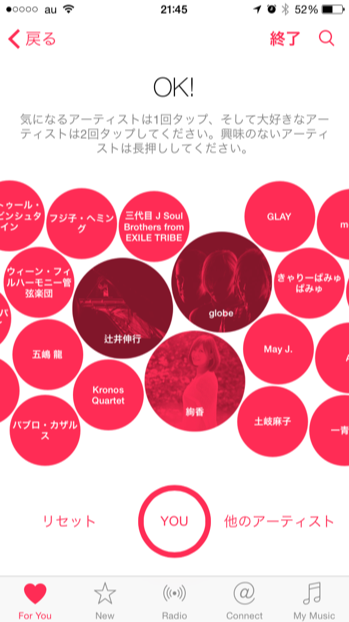
あなたのためのプレイリストが完成!
私の場合下記のようなプレイリストが自動作成された。下部にスクロールすると、いろいろなプレイリストが作成されていた。
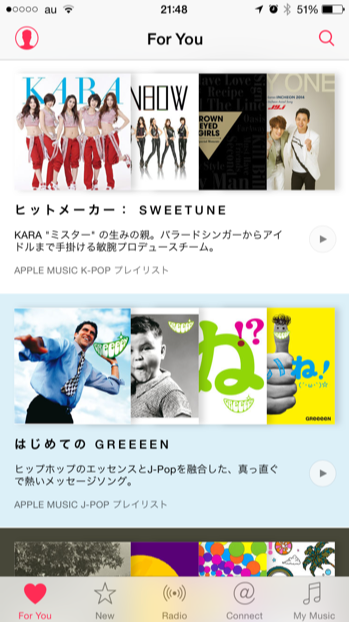
For Youの設定いかがでしたか?
思っていたようなプレイリストは作成されないかもしれないが、そこは自動作成ということもあり、割り切ることにした!
たまに選曲に悩んだりしてしまう場合もあると思う。そのような時に、このFor Youプレイリストが重宝しそうだ